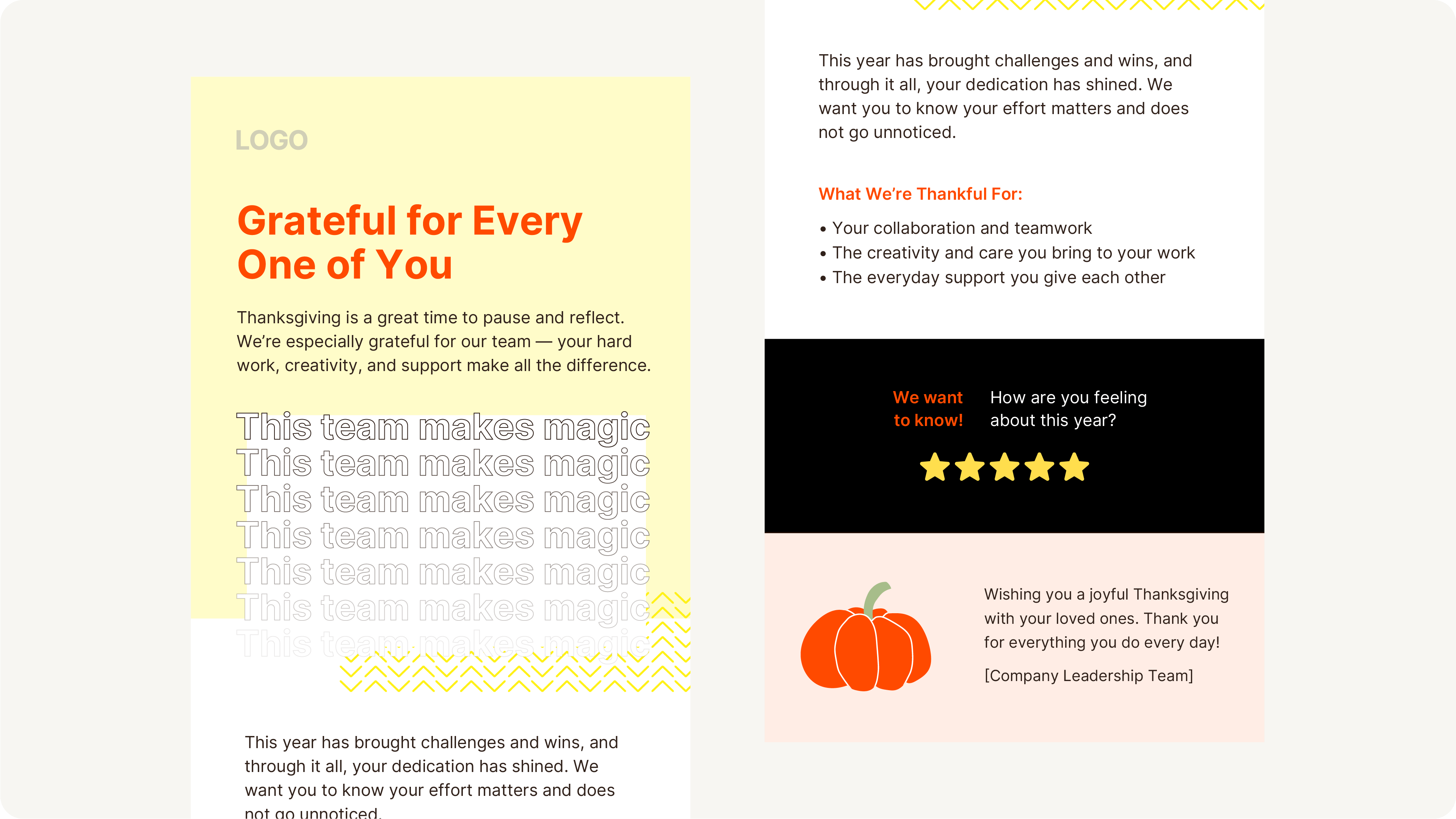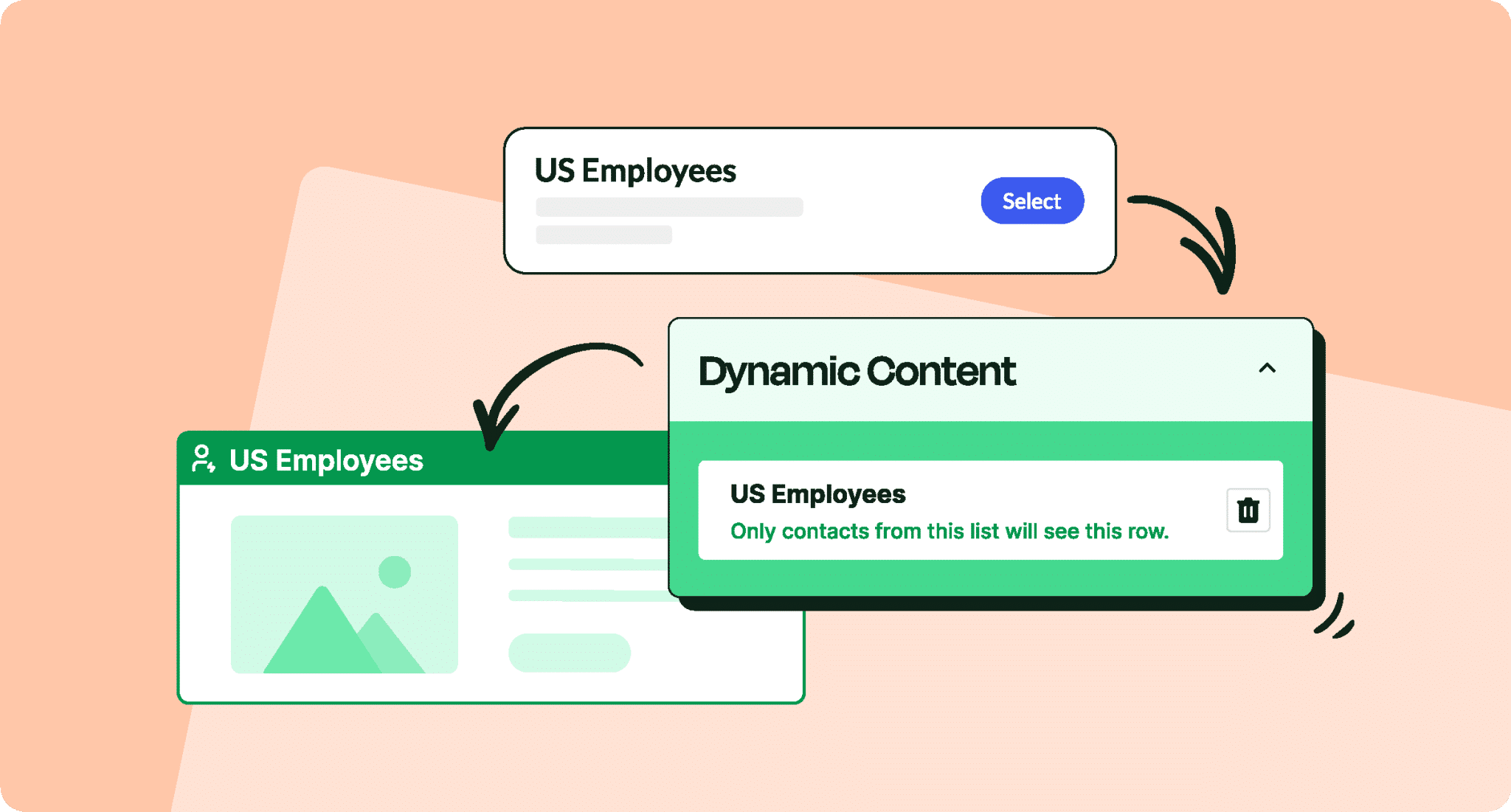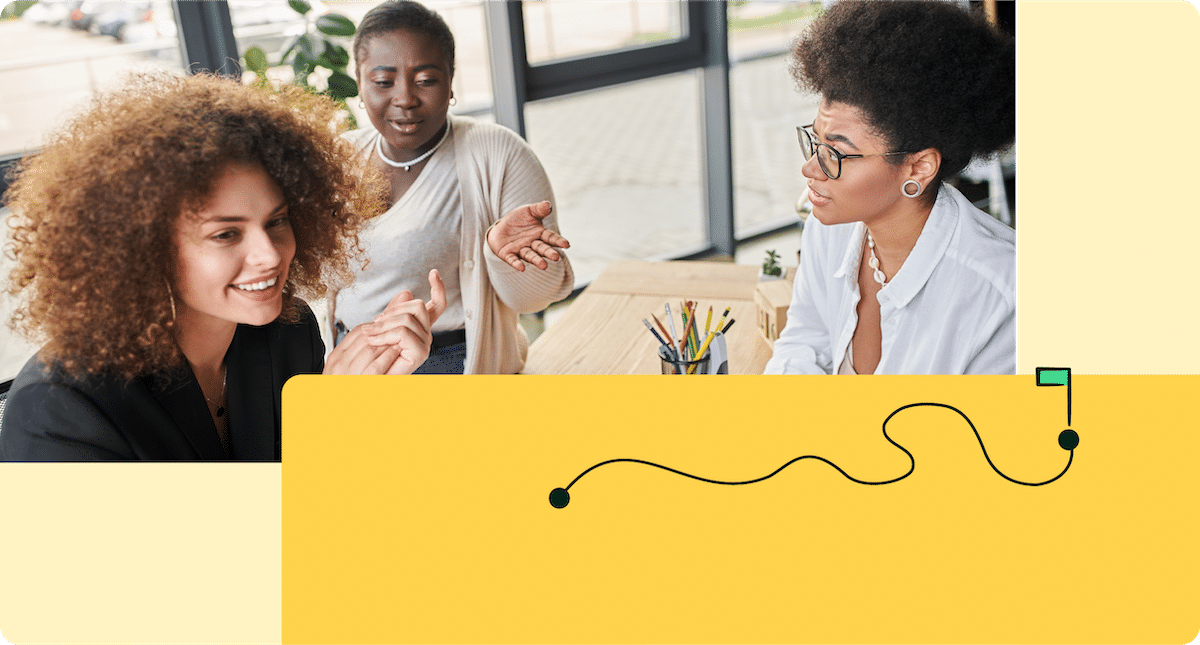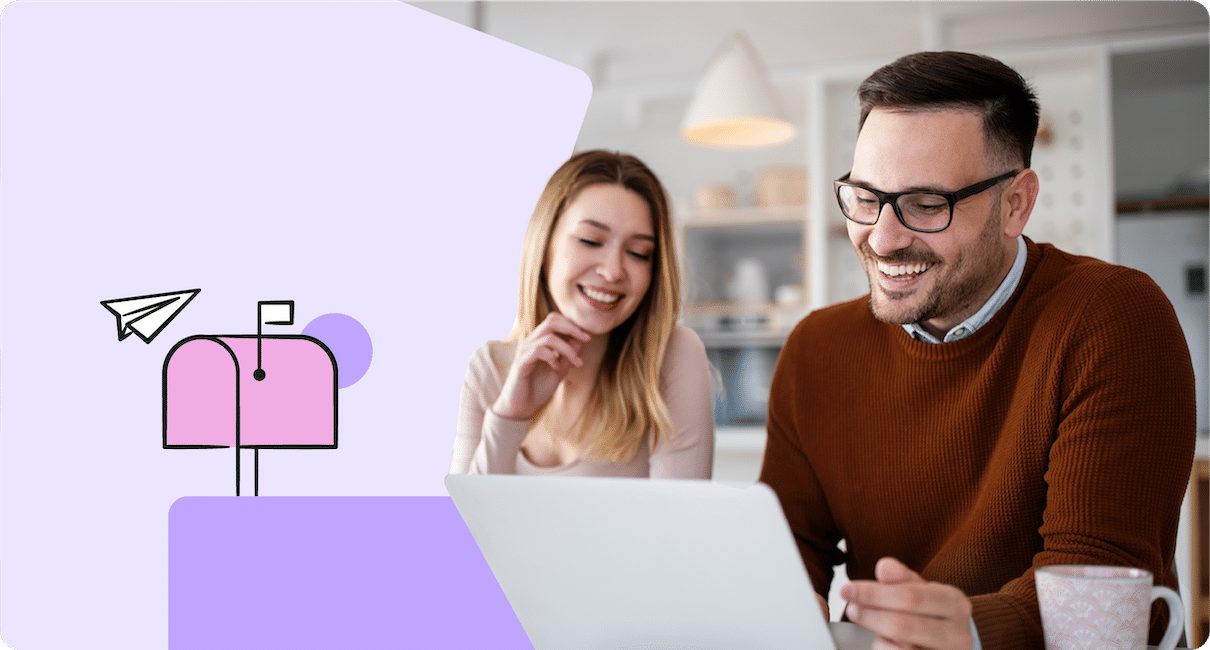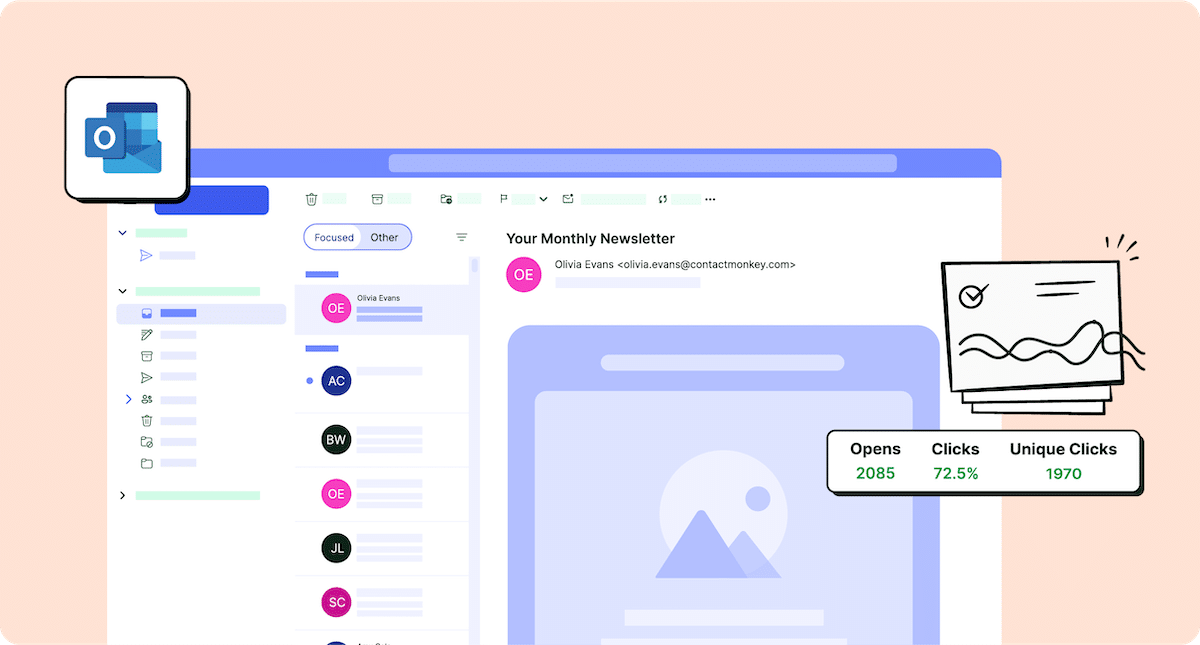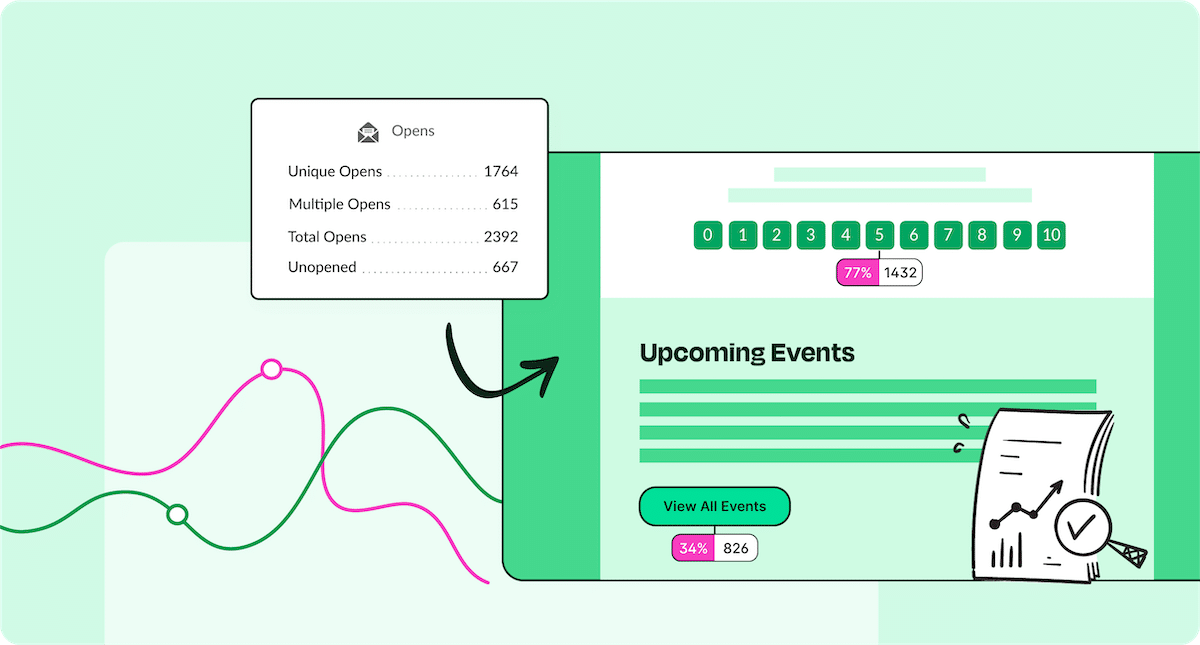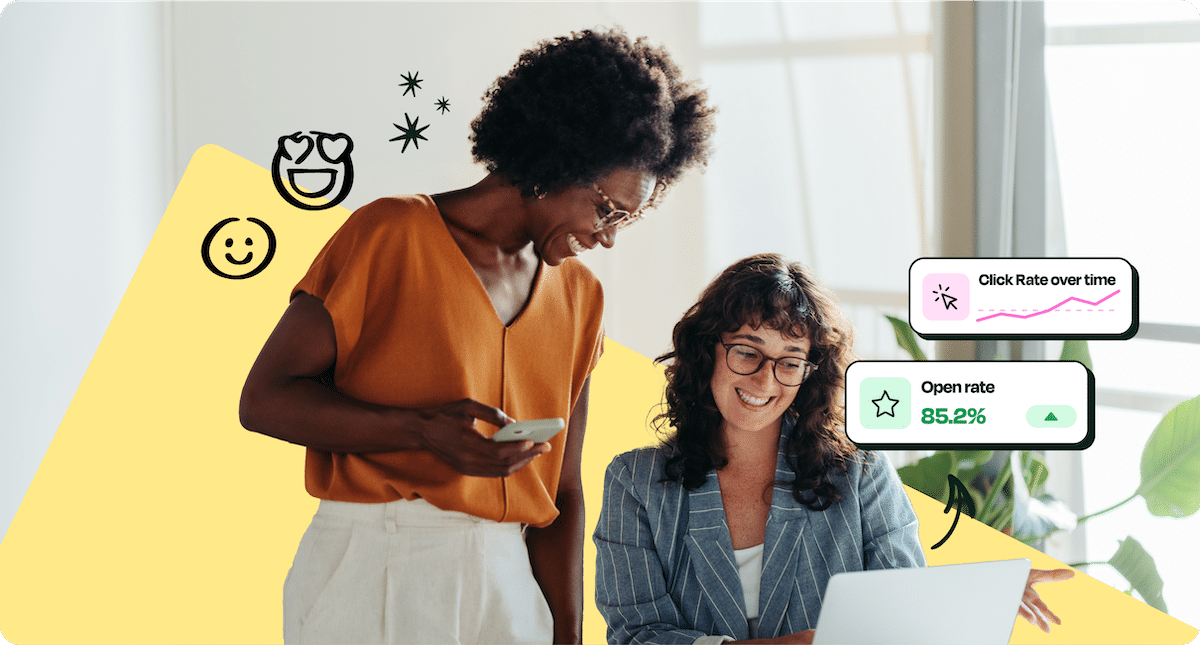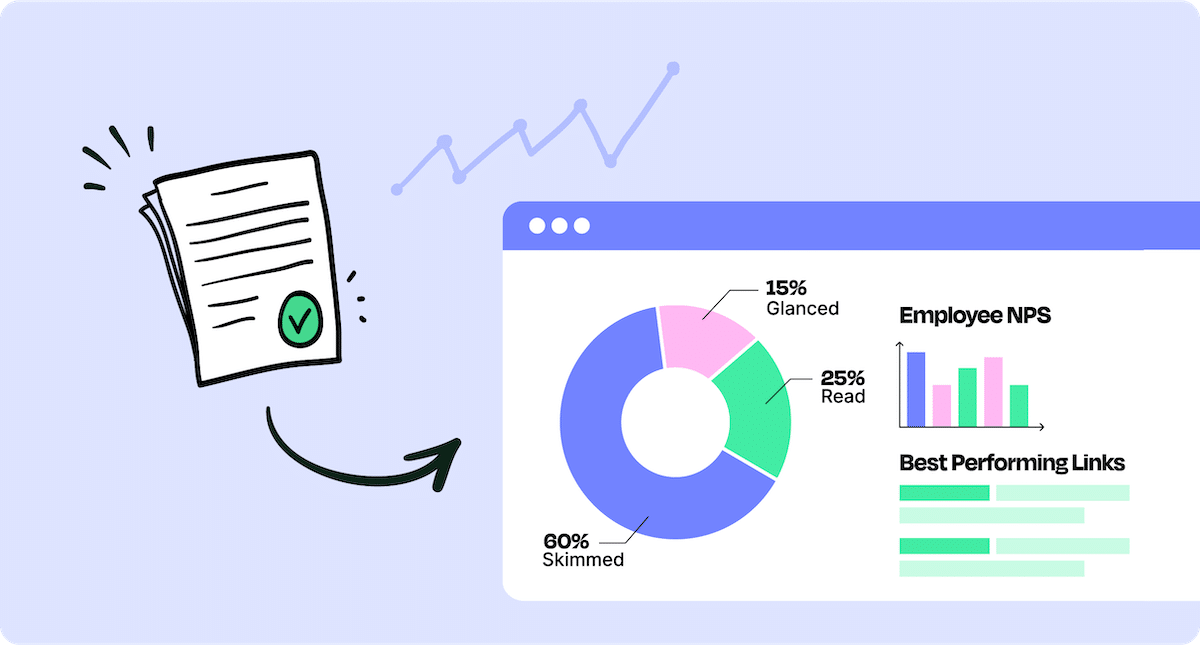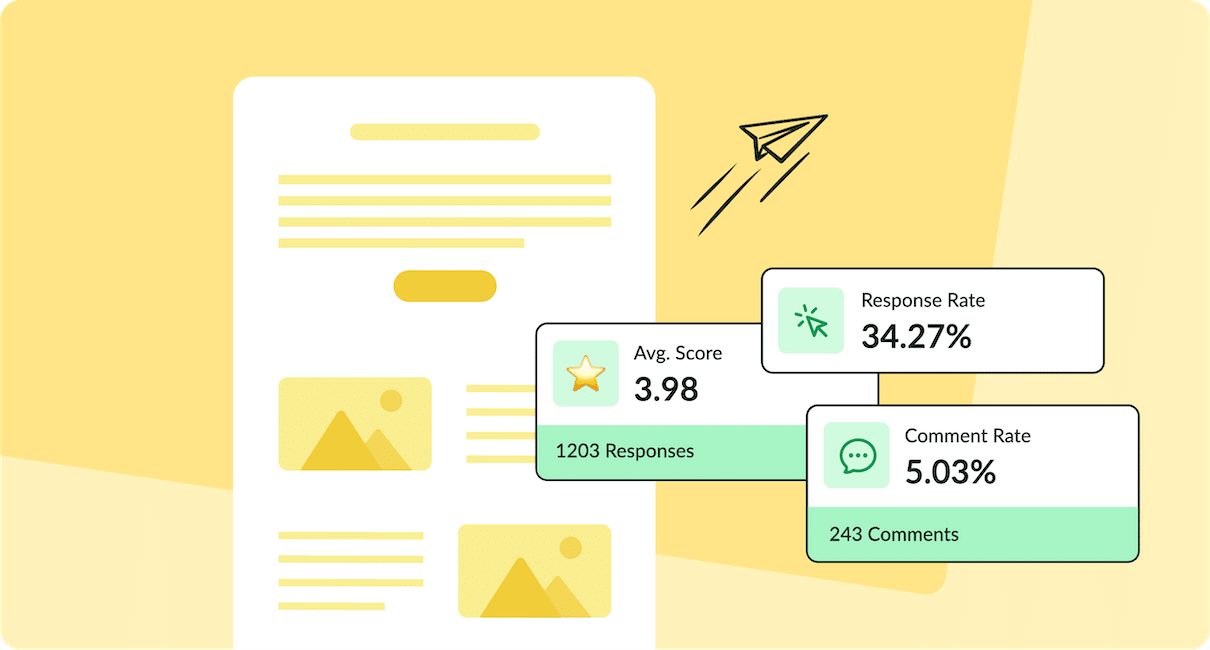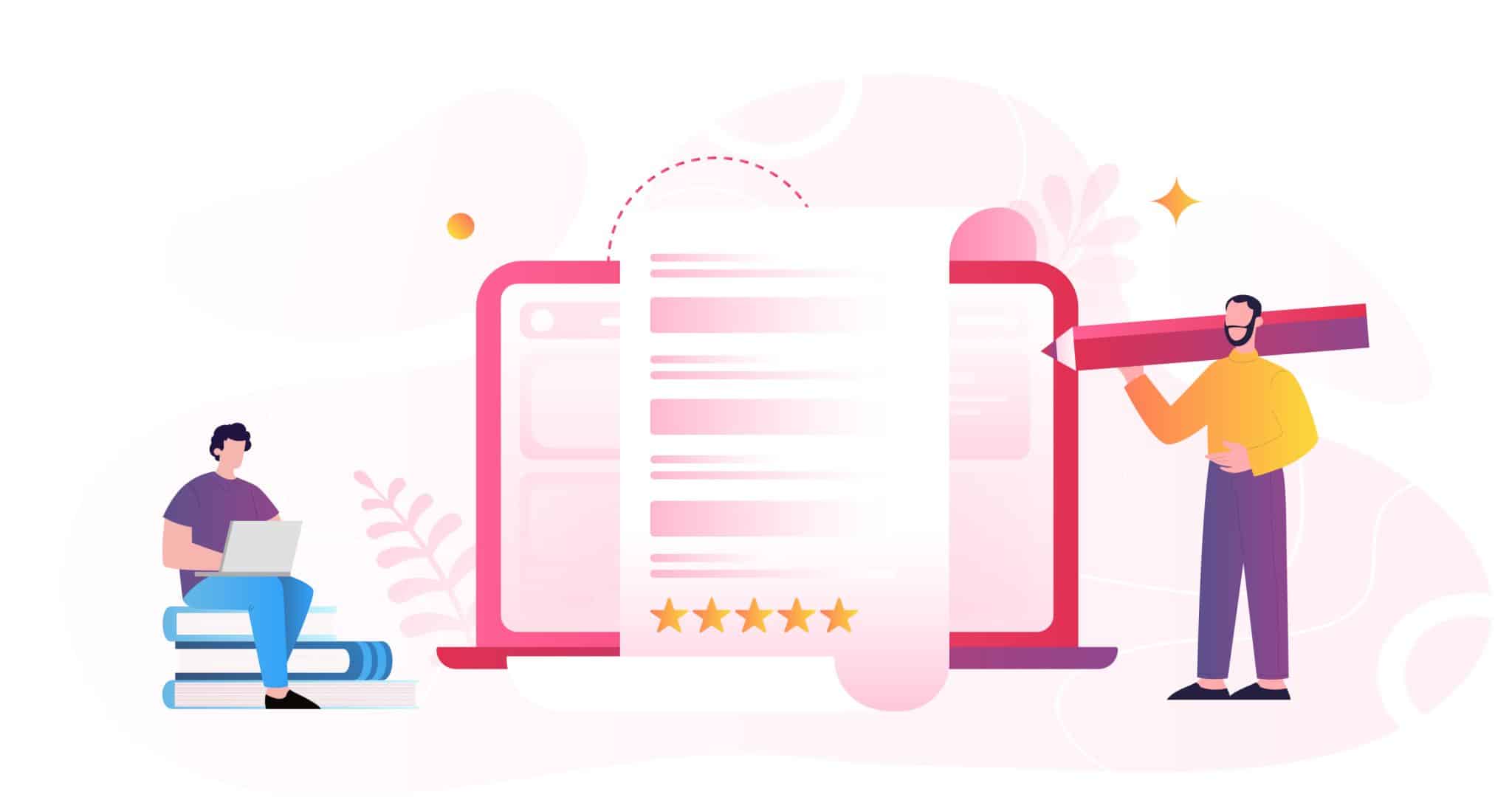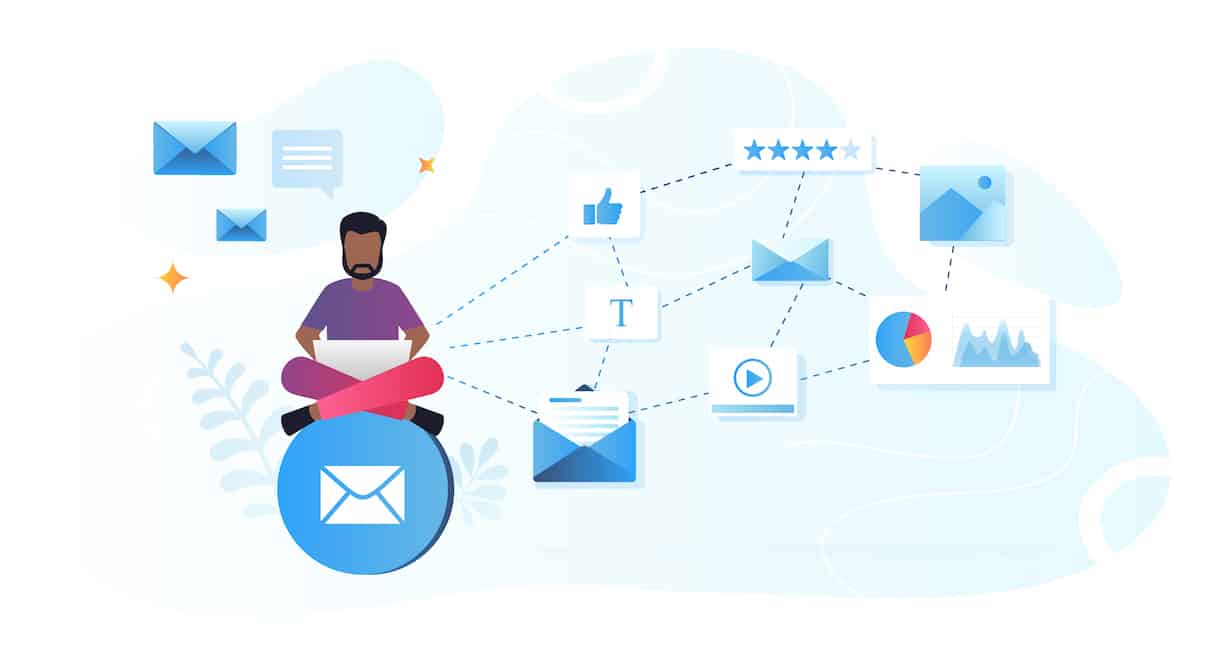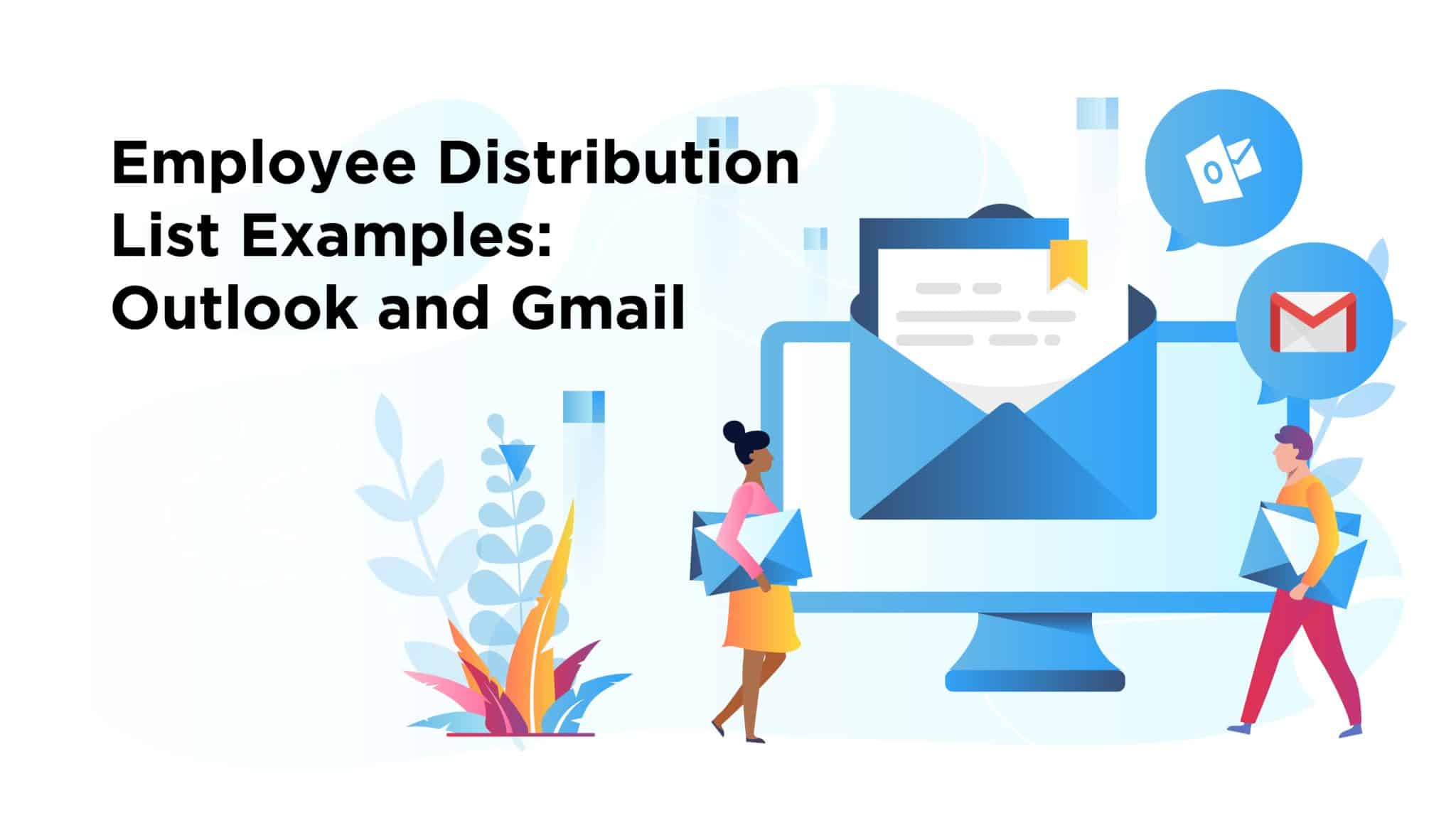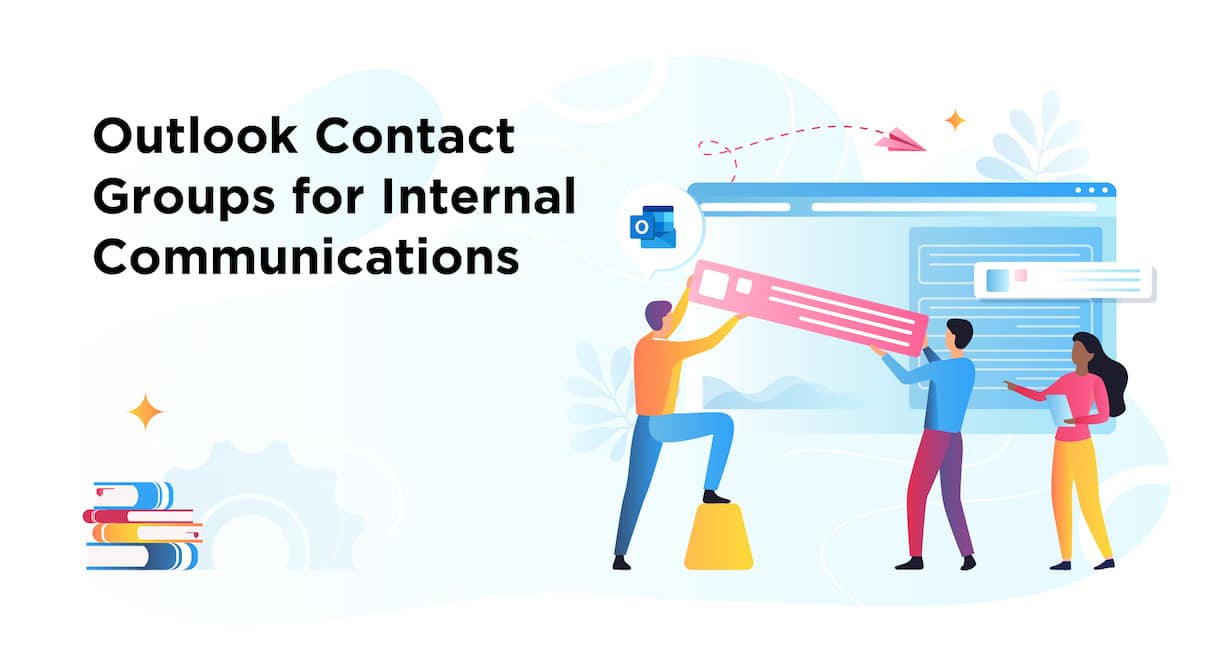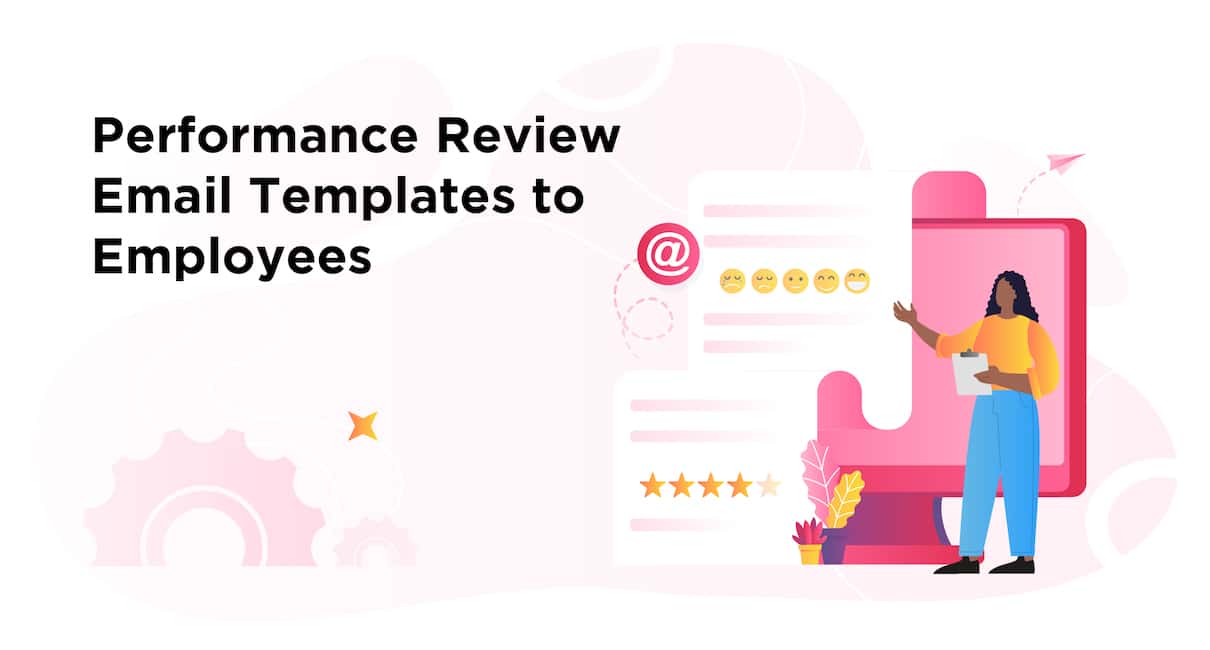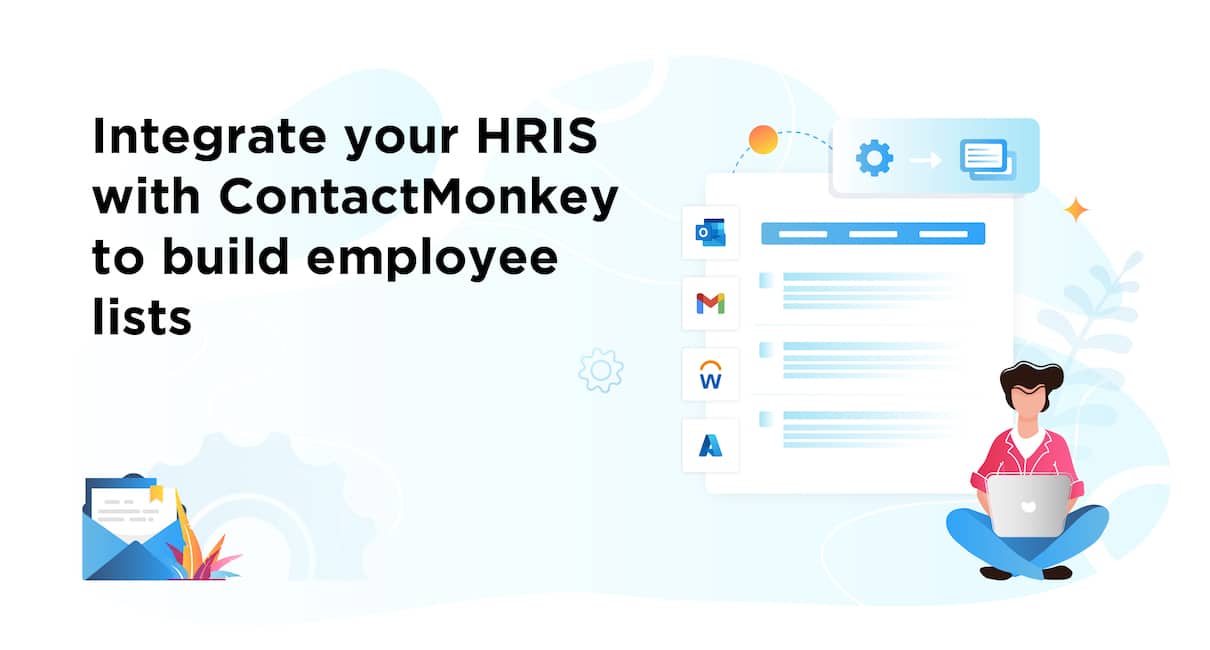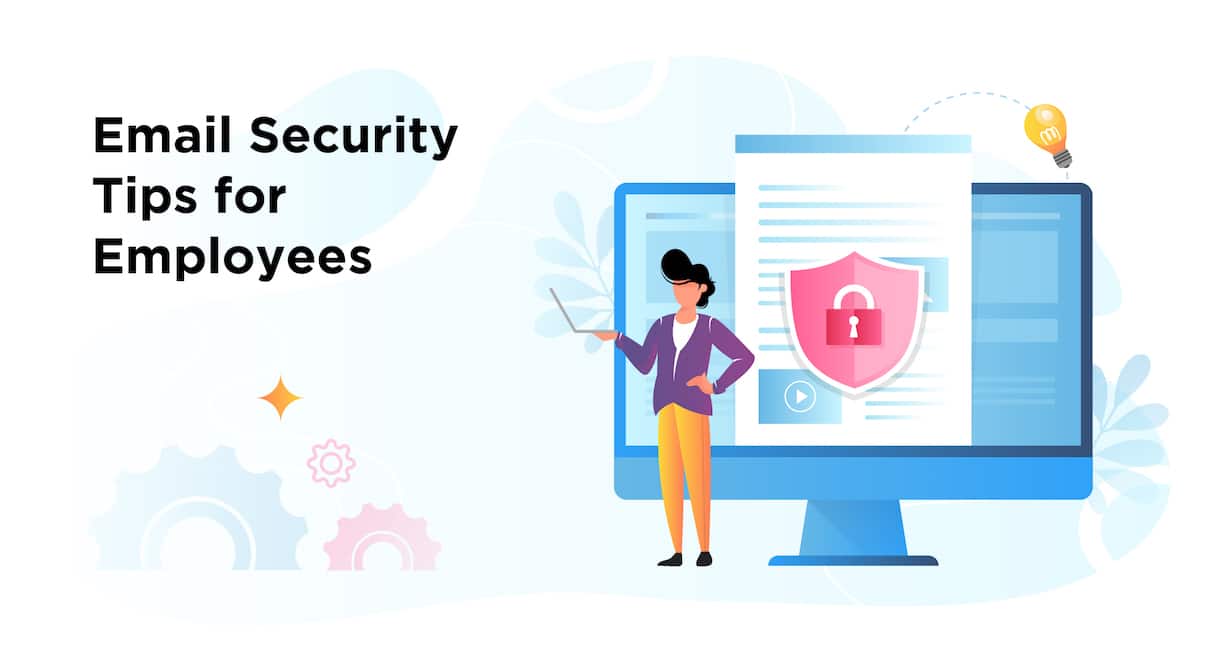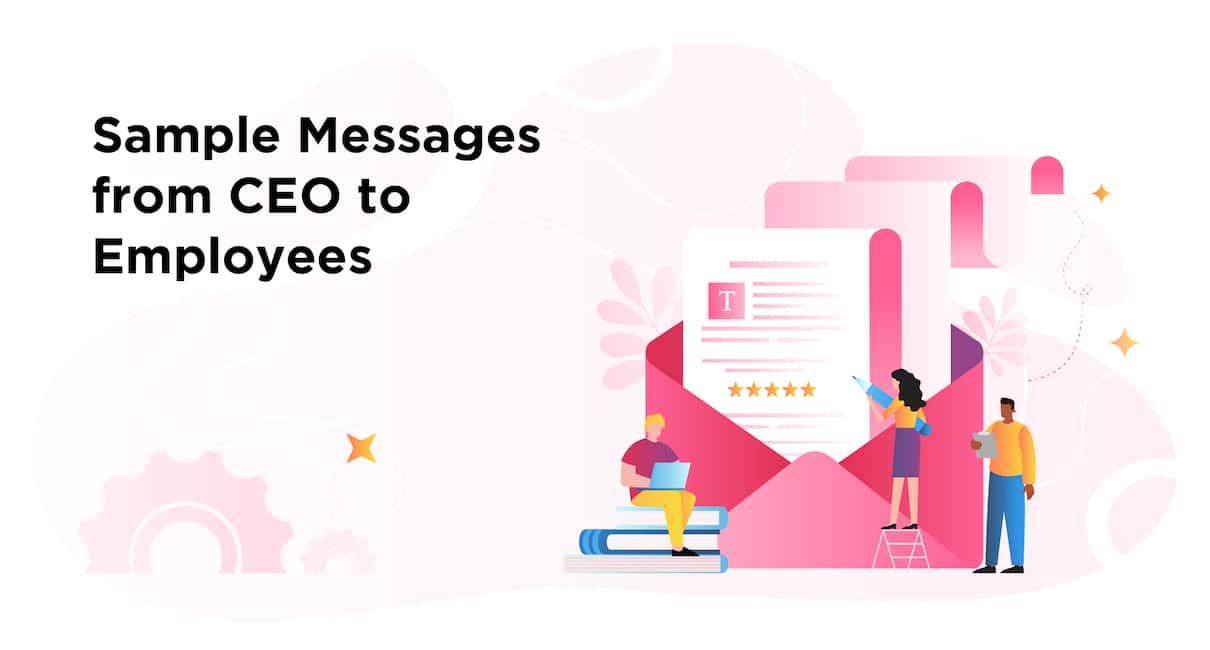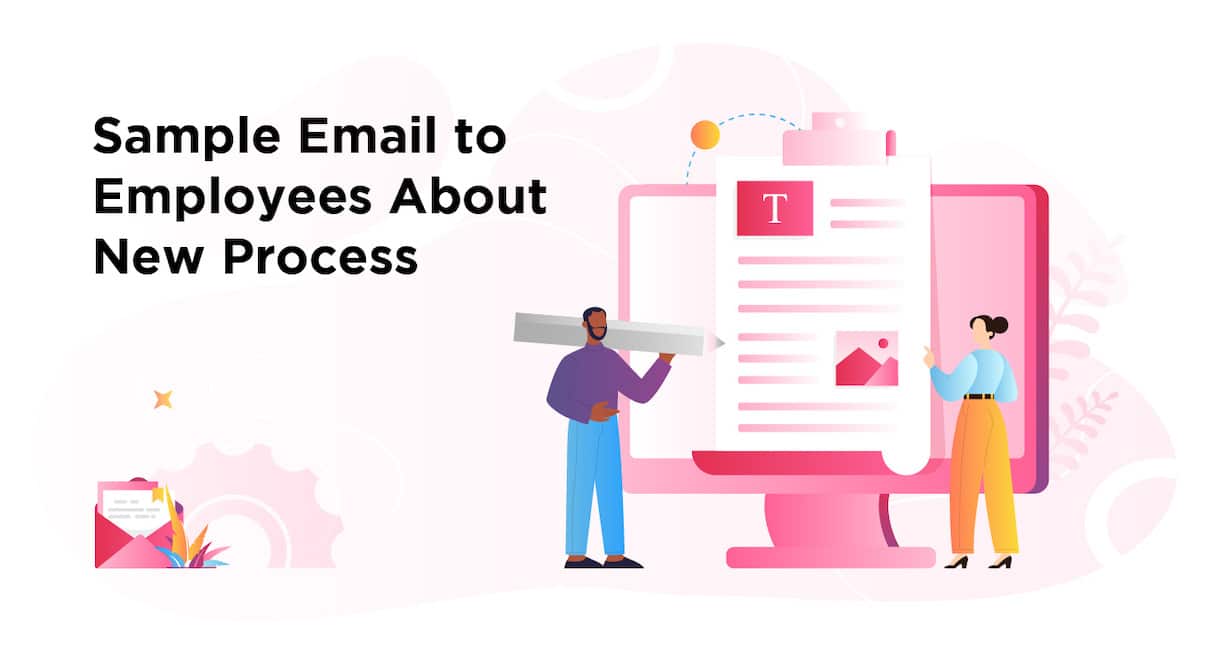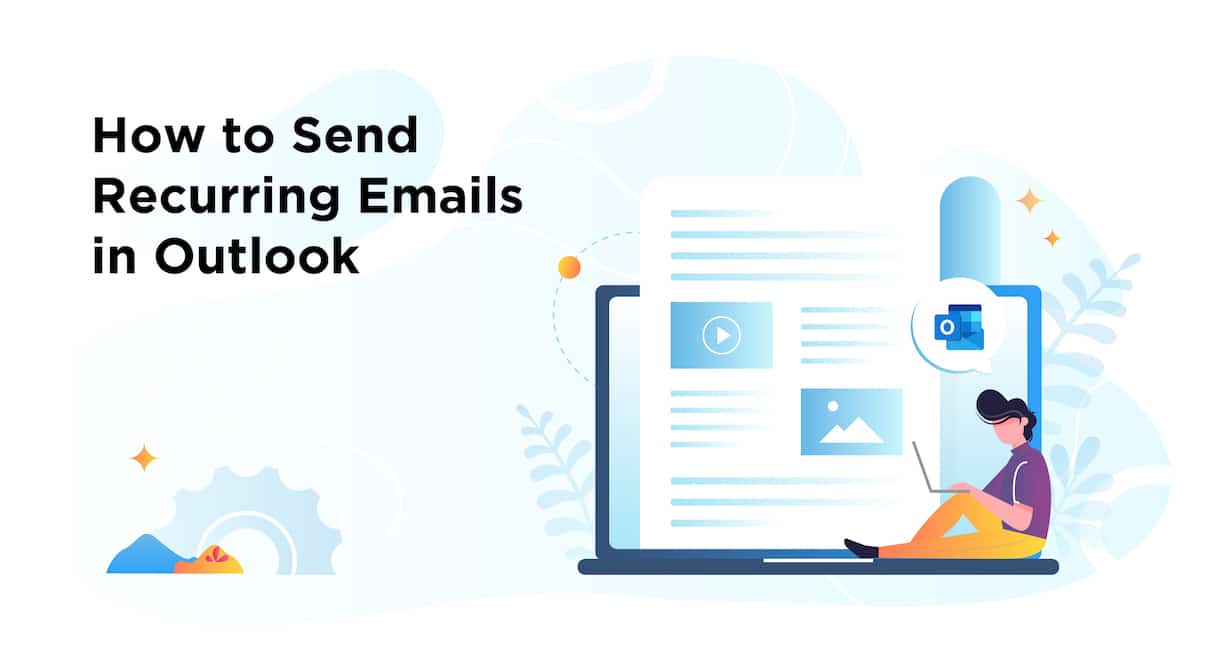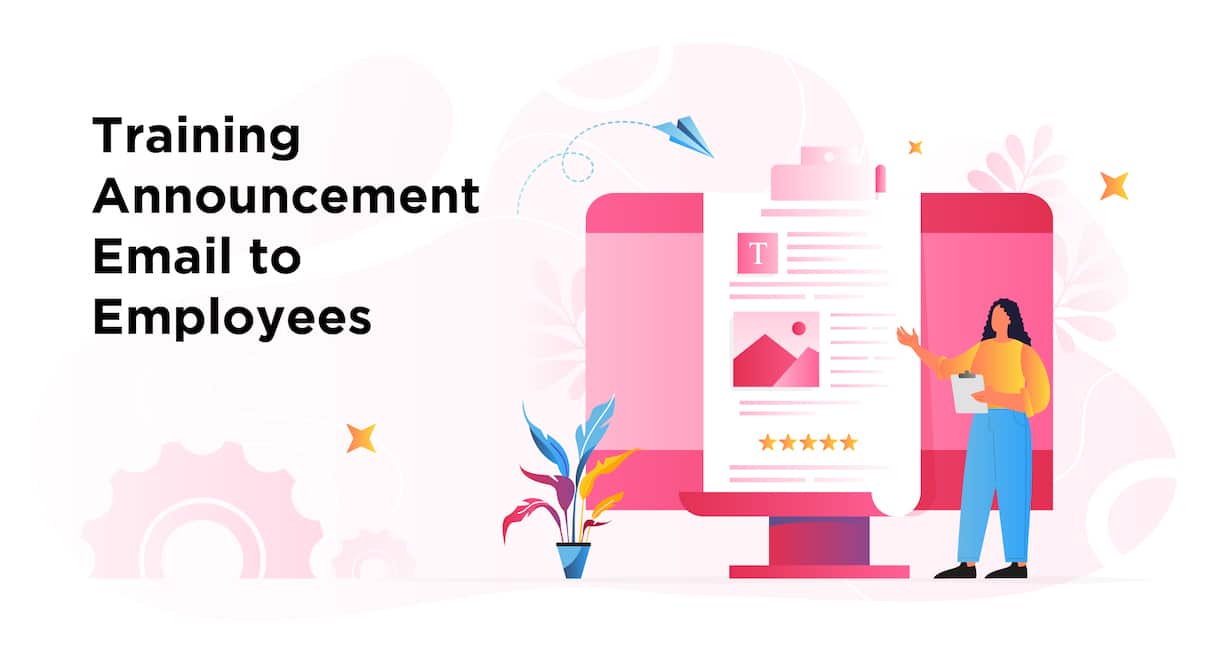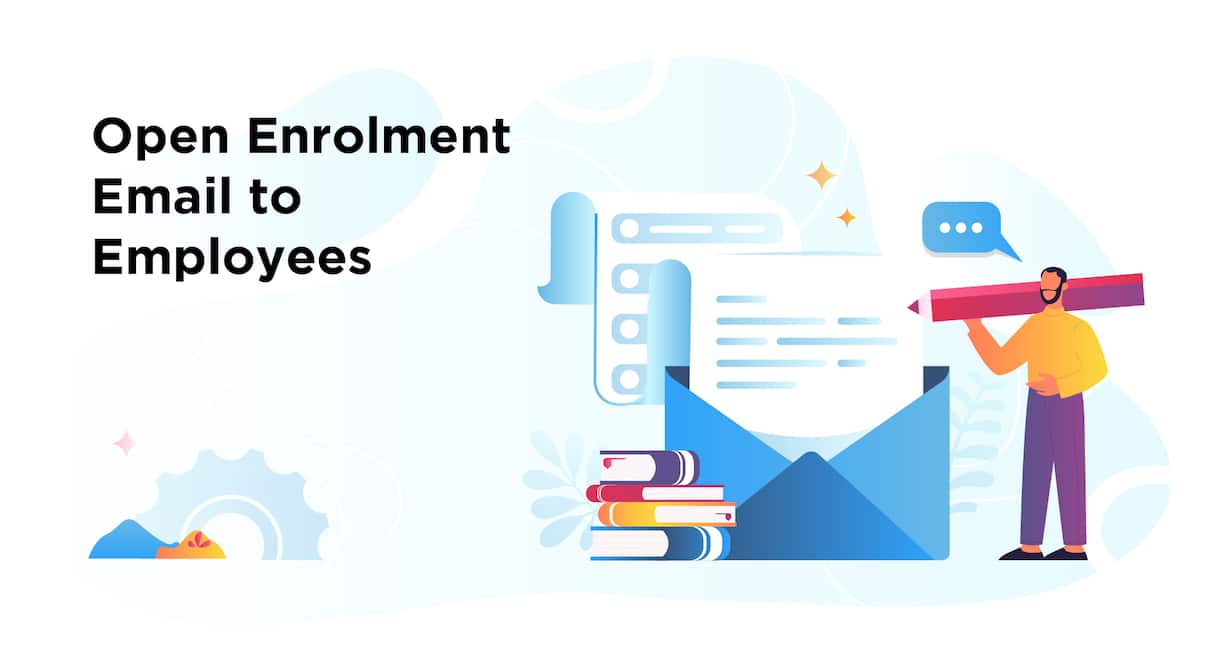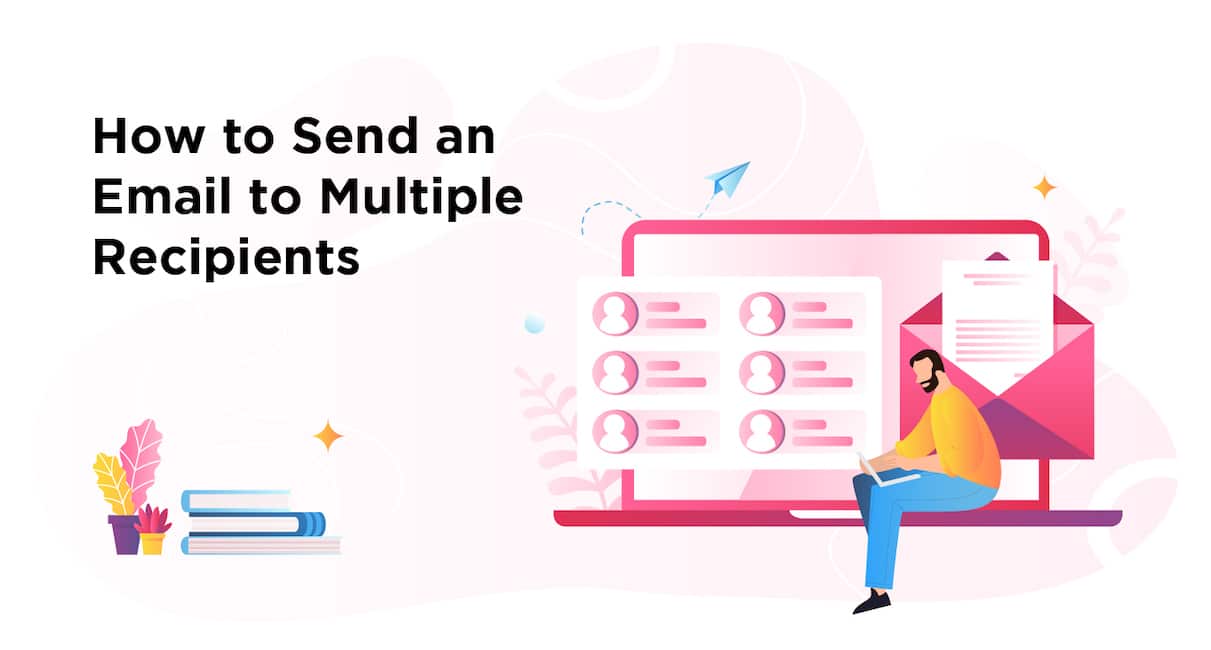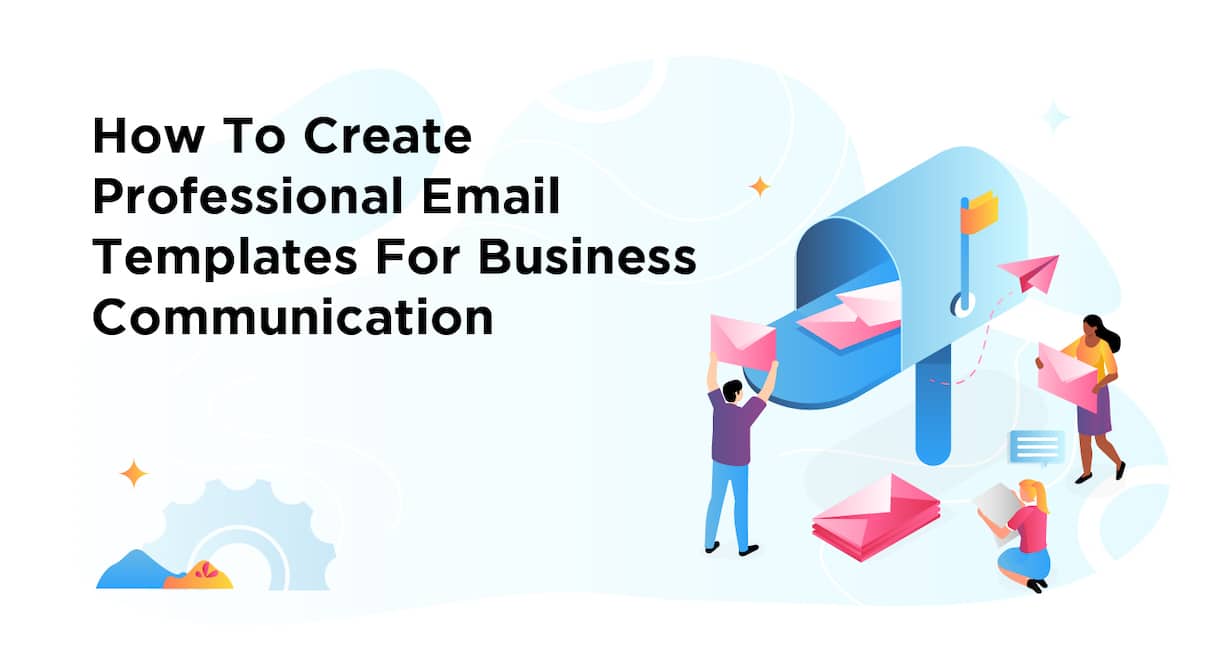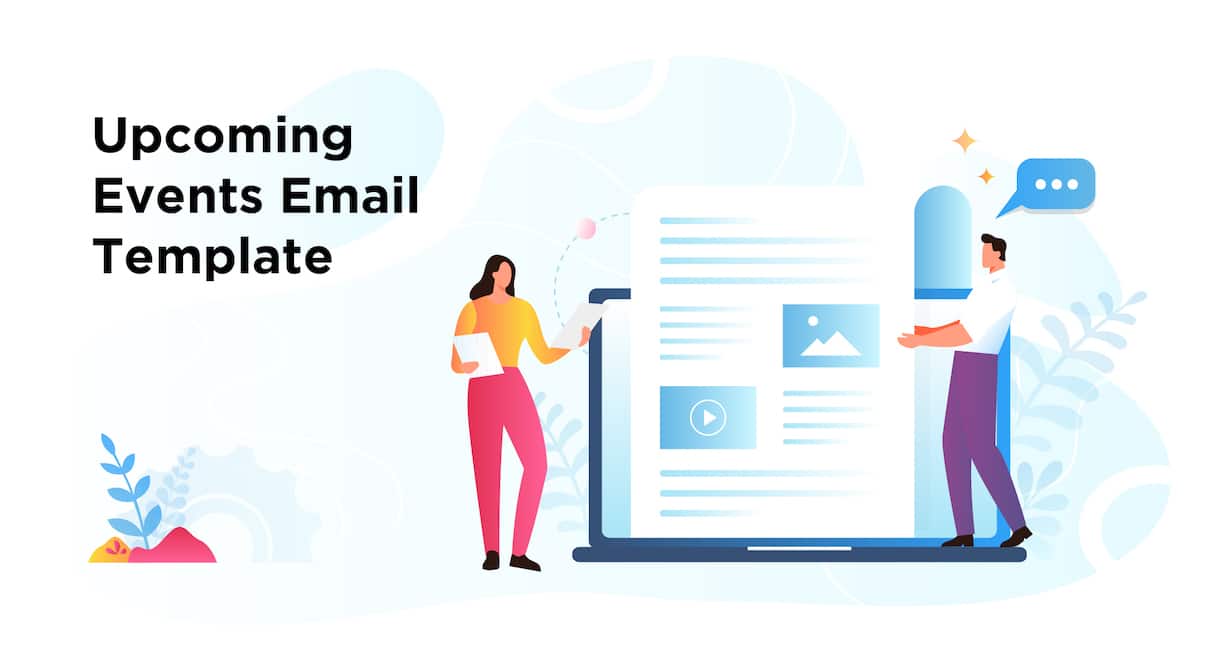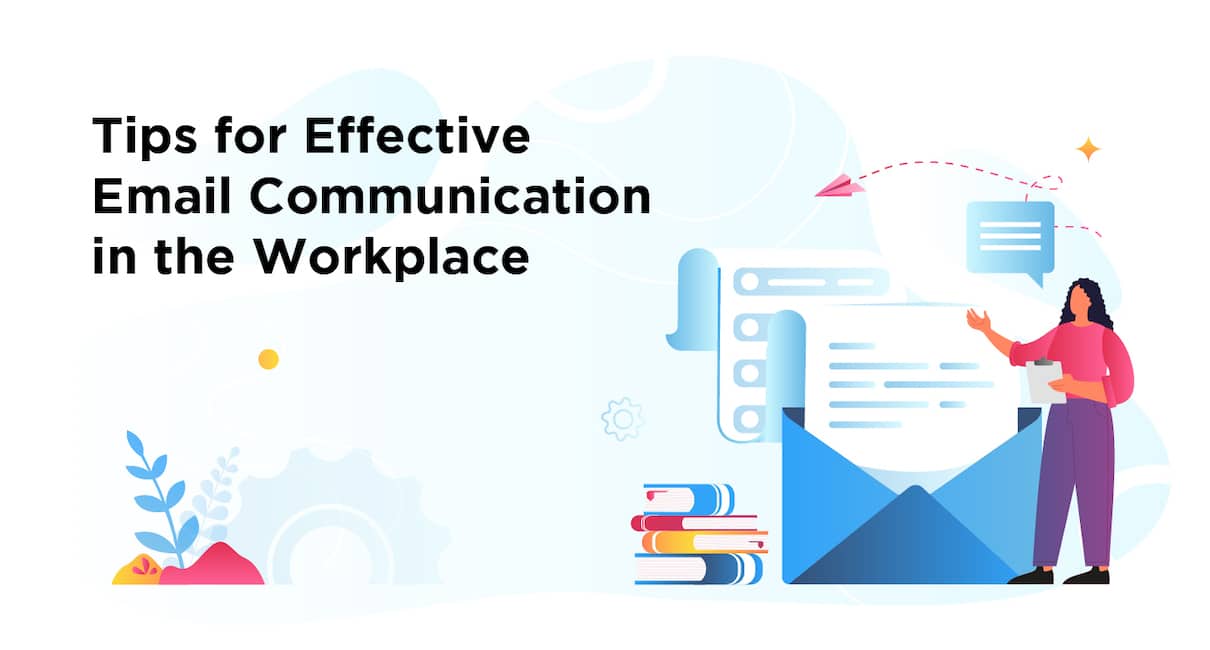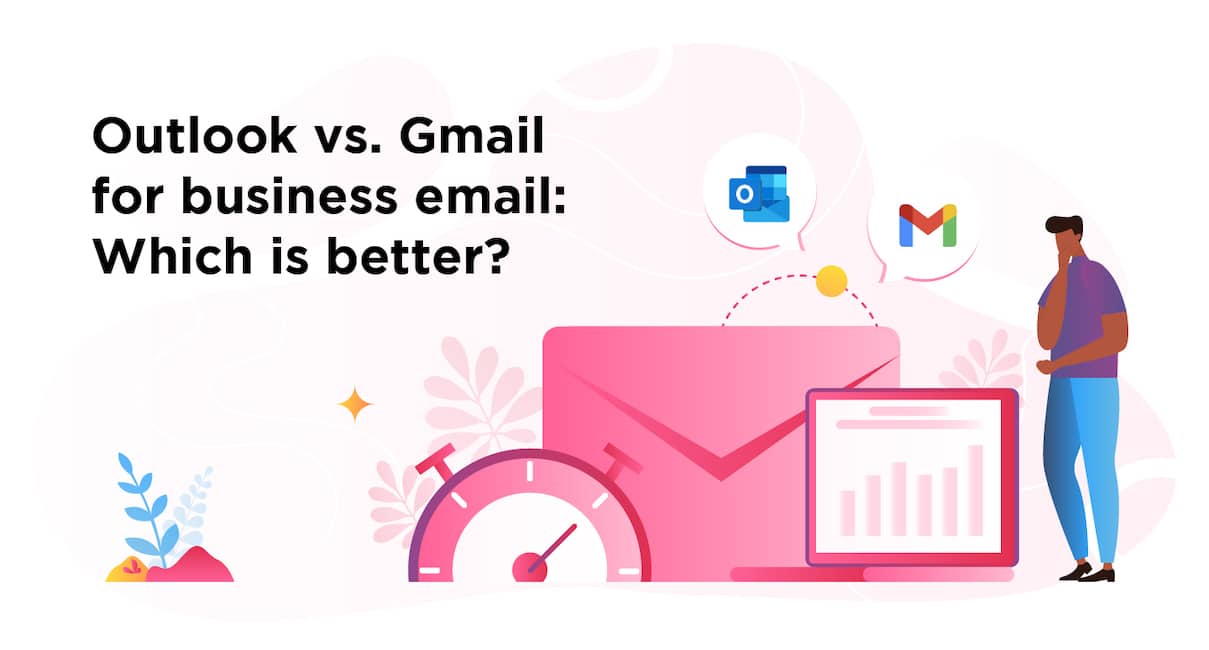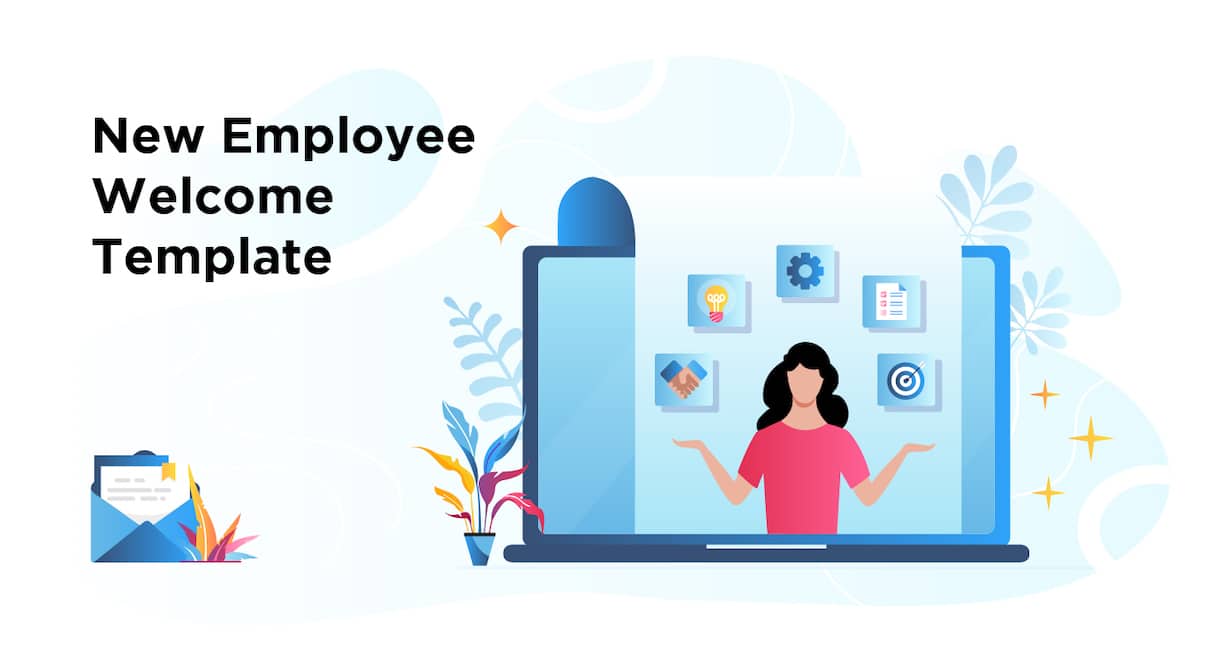Internal Email
Master internal emails to ensure your messages don’t just land in inboxes—but that they get read and drive action. In this section, you’ll find resources on:
- How to write an internal email that’s clear, engaging, and relevant
- Internal email subject line best practices to boost open rates and grab attention
- Internal communication email templates for common scenarios, from updates to announcements
Internal emails keep teams aligned, motivated, and informed. But writing them effectively requires knowing what resonates. Discover tips for creating subject lines that invite people to click and crafting content that’s concise yet compelling.
Plus, explore how to track internal email open rates and other metrics to continually refine your approach. The data helps you know whether employees are engaging with your content, and how you can adjust to improve outcomes.
Most recent articles
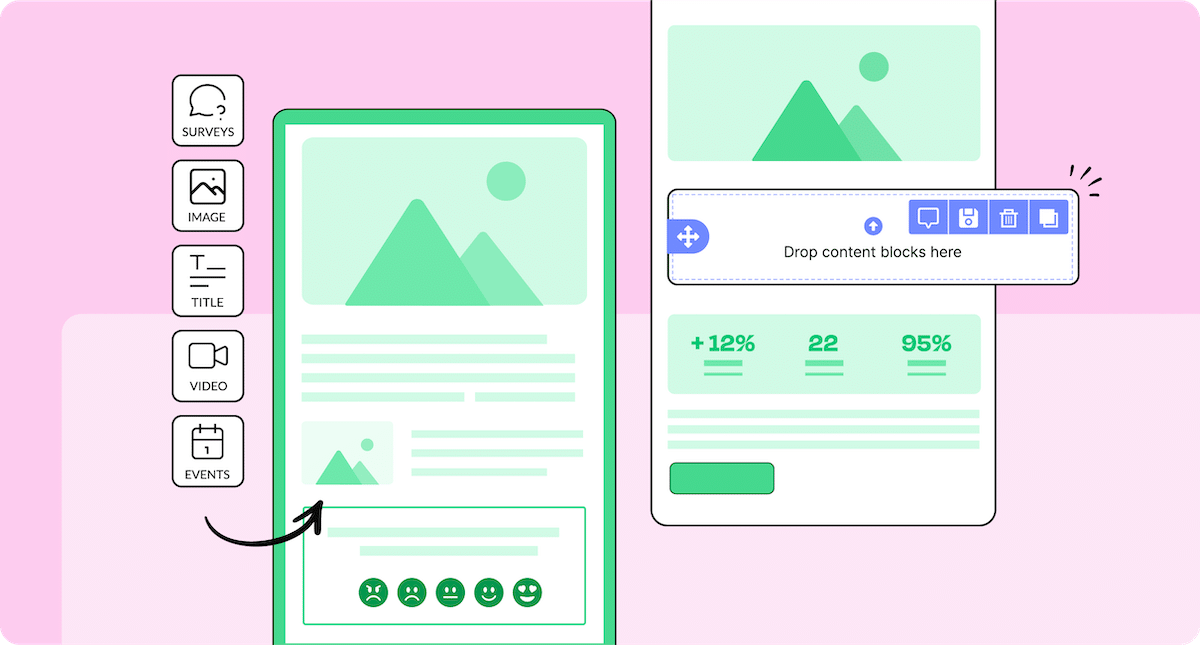
Internal Communications • Internal Email
10 Steps To Designing Engaging Internal Emails and Templates
Apr 24, 2025
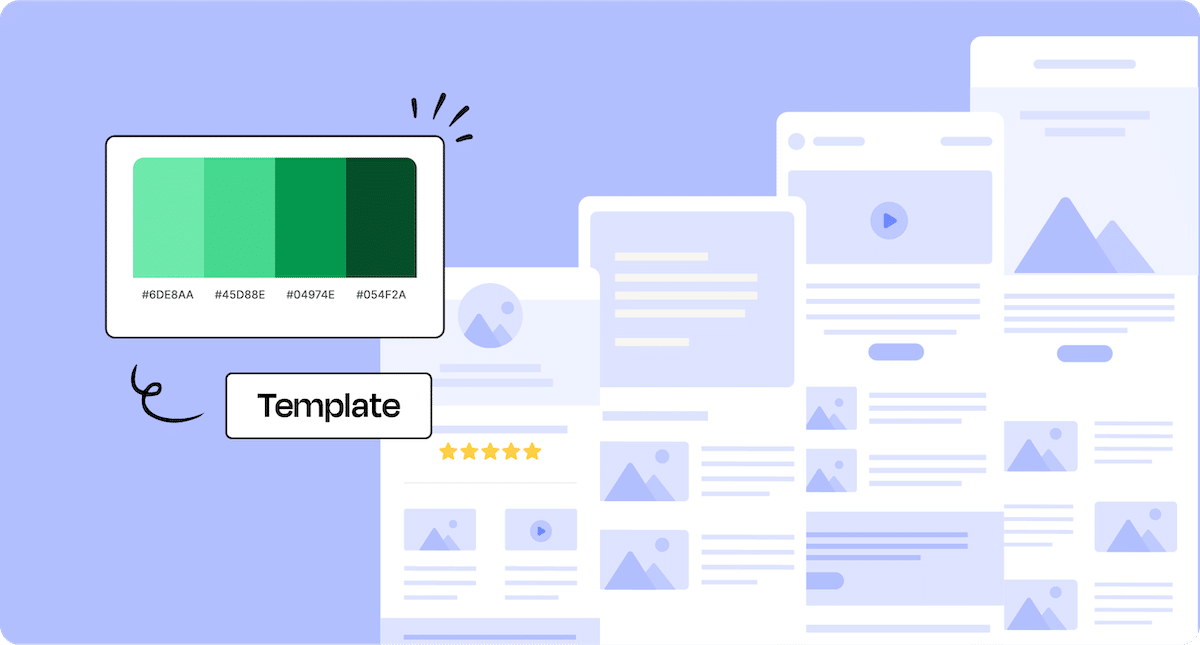
Internal Communications • Internal Email • Internal Email Templates
10 Most Popular Employee Email Templates
Apr 16, 2025
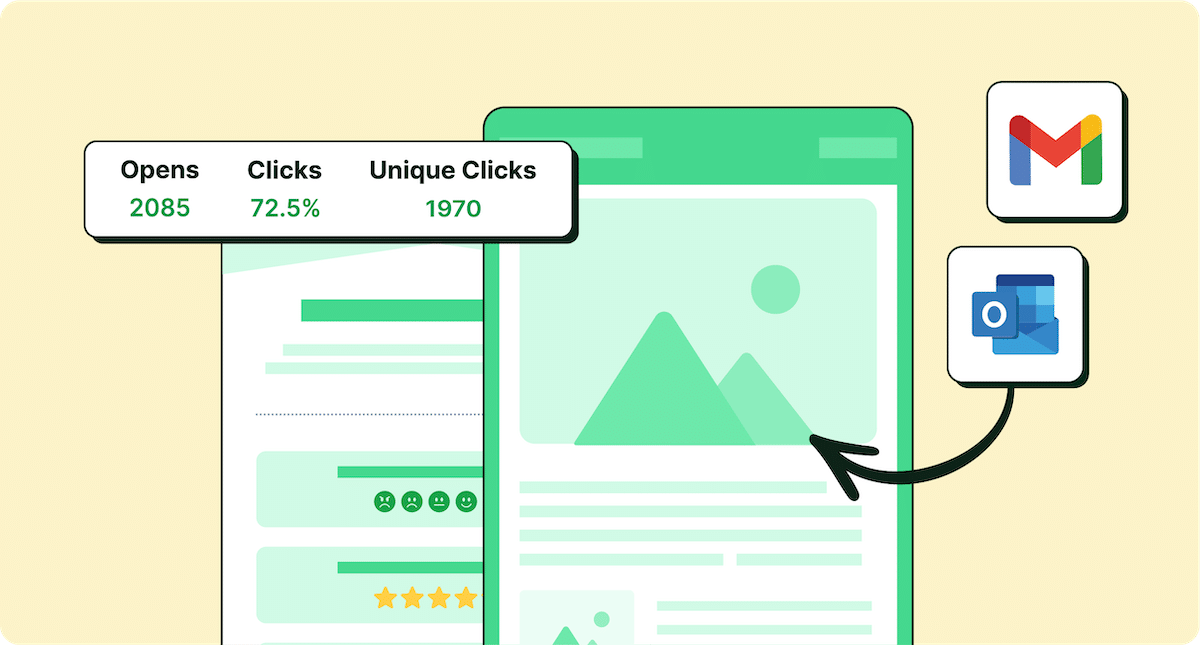
Internal Communications • Internal Email
How To Improve Internal Communication With Email: 7 Simple and Effective Strategies
Mar 27, 2025
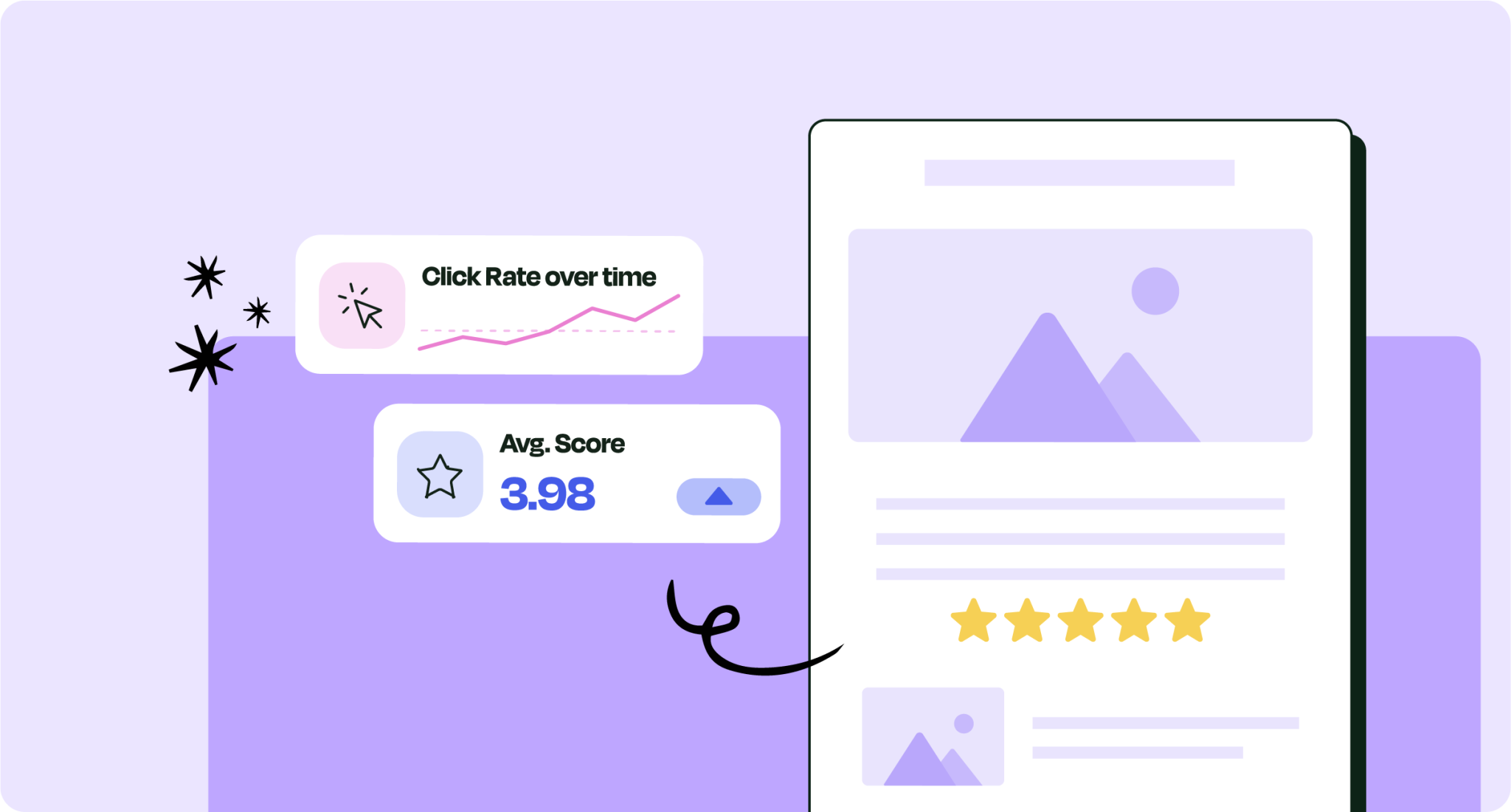
Internal Communications • Internal Email
7 Types Of Internal Emails To Send Regularly To Employees
Mar 20, 2025
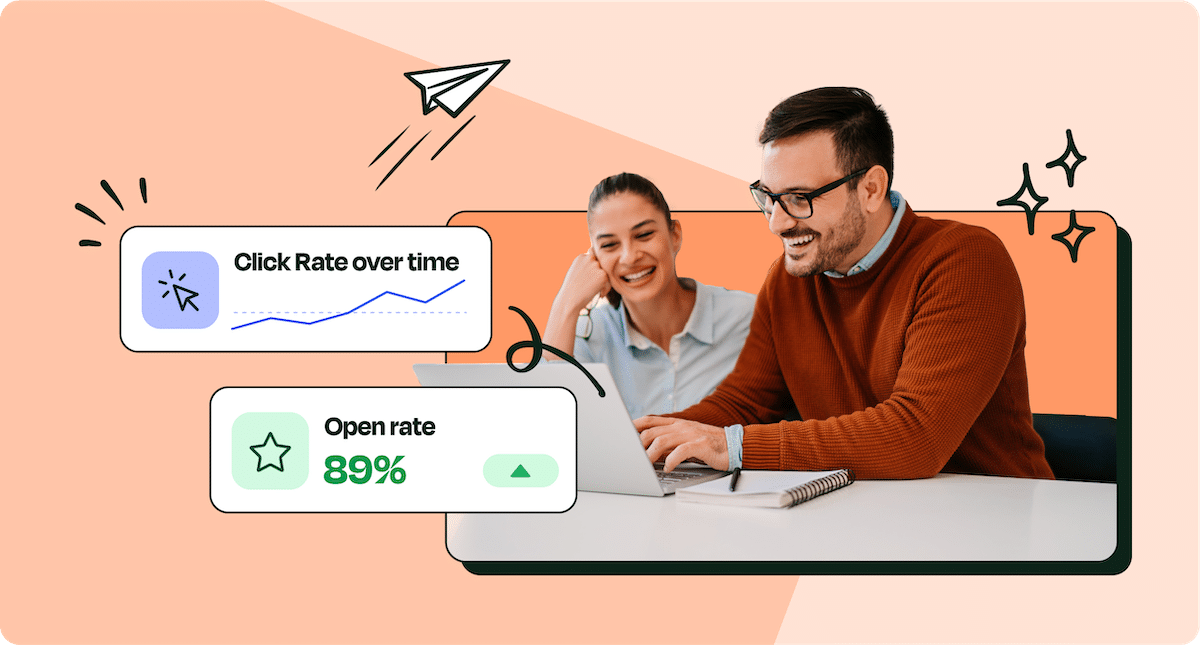
Internal Communications • Internal Email
How To Implement A Successful Internal Email Strategy: 15 Key Steps
Mar 19, 2025
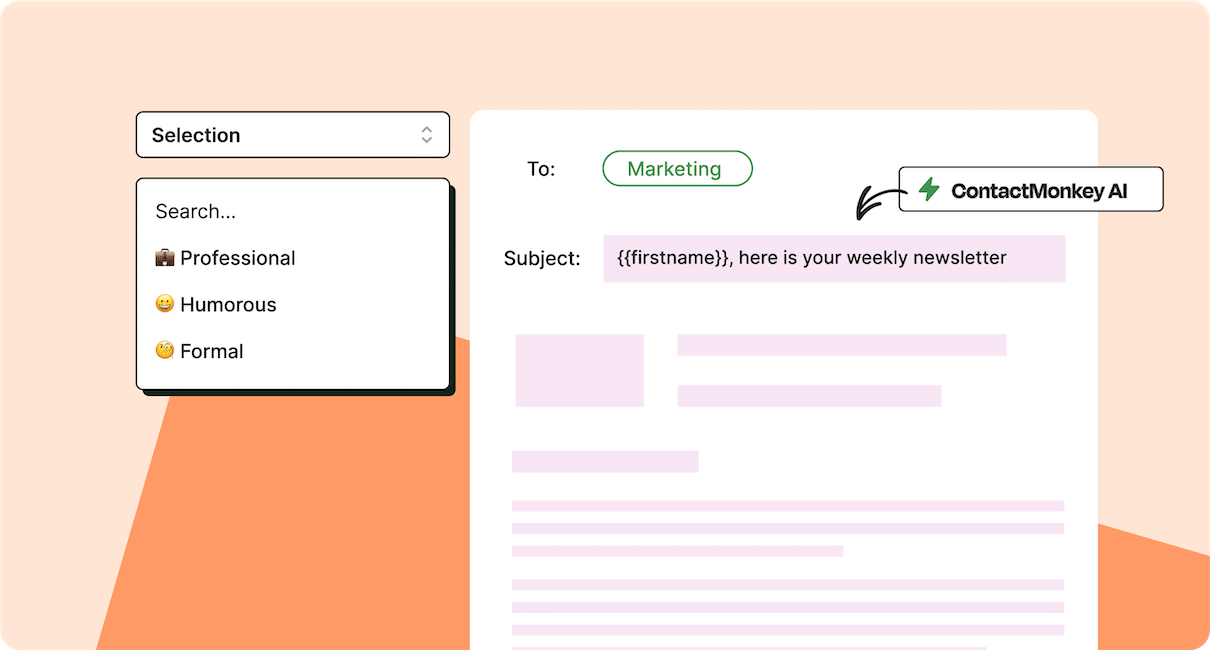
Internal Communications • Internal Email
7 Benefits of Using an Email Template Builder for Internal Comms
Mar 14, 2025
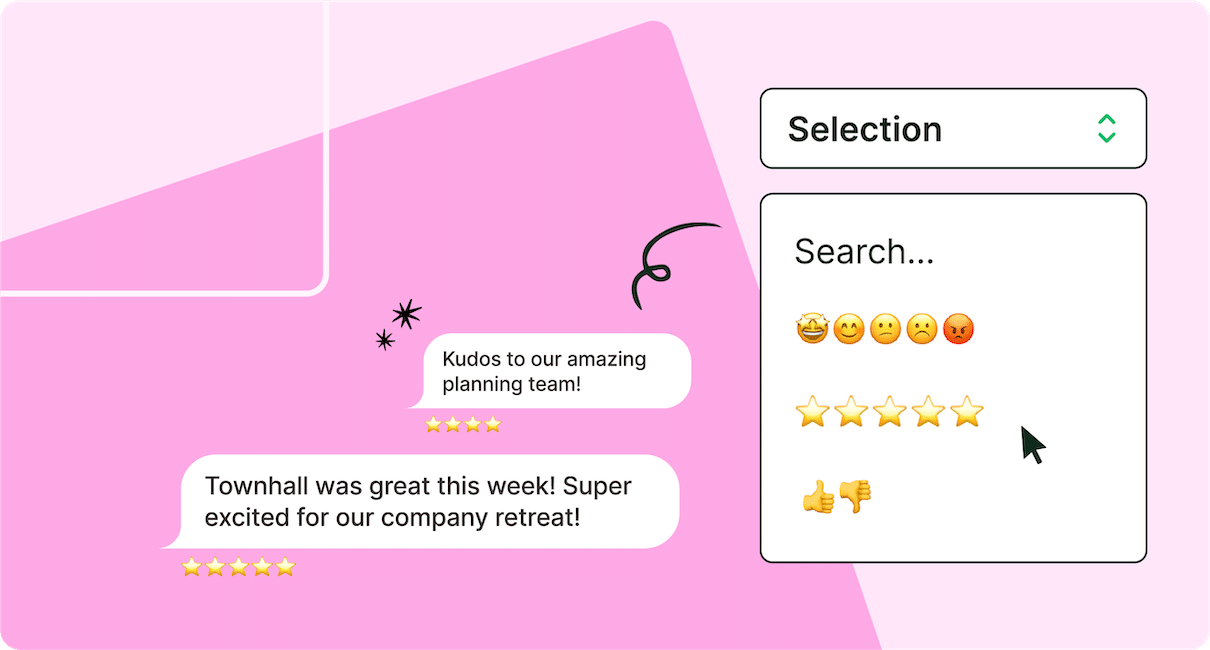
Internal Communications • Internal Email
How to Engage Remote Employees With Internal Email: 15 Strategies
Mar 7, 2025
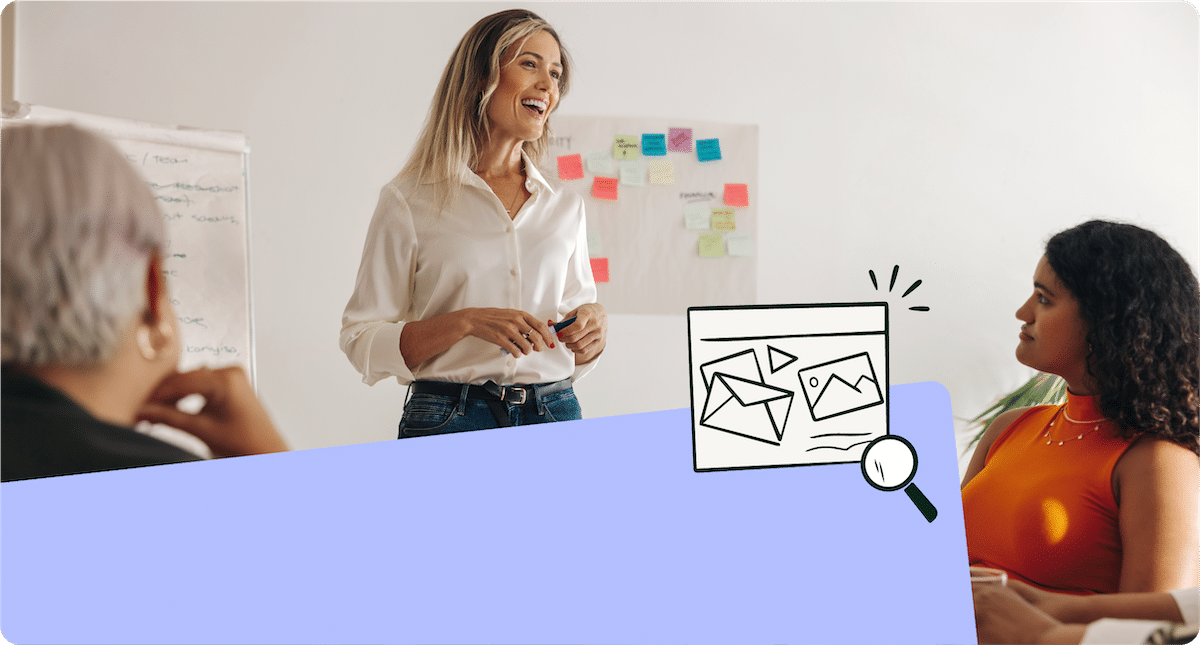
Internal Communications • Internal Email
10 Types Of Employee Content That Drives The Most Engagement
Feb 28, 2025
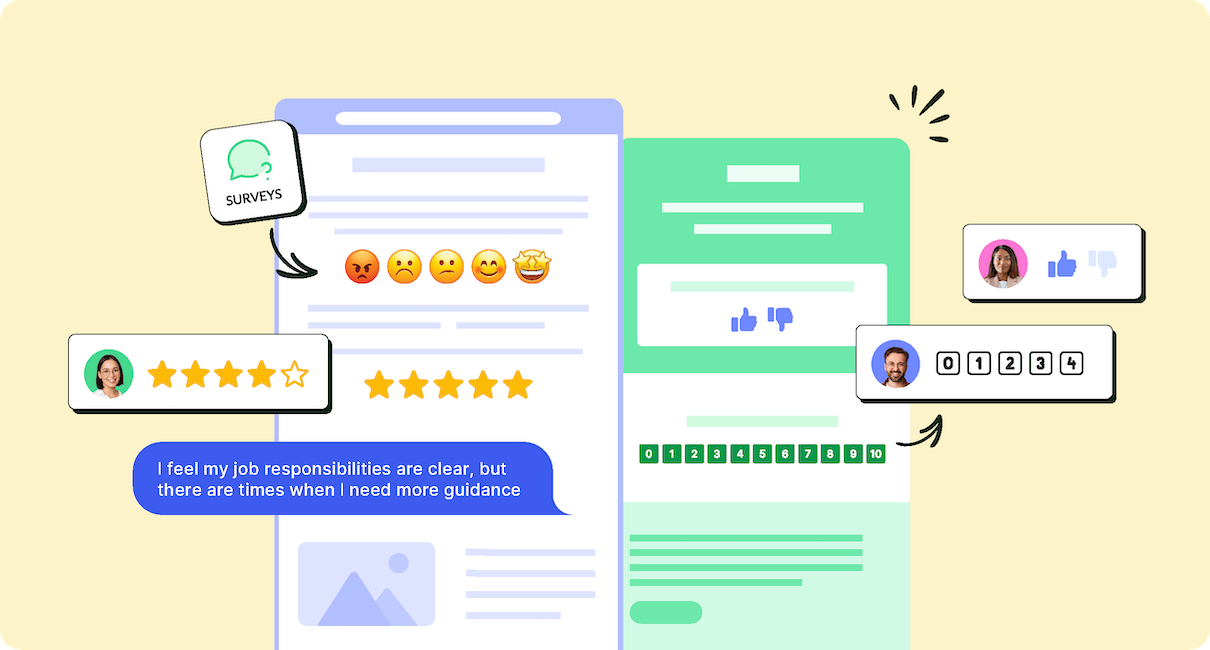
Internal Communications • Internal Email
10 Internal Email Best Practices With Actionable Examples
Feb 21, 2025
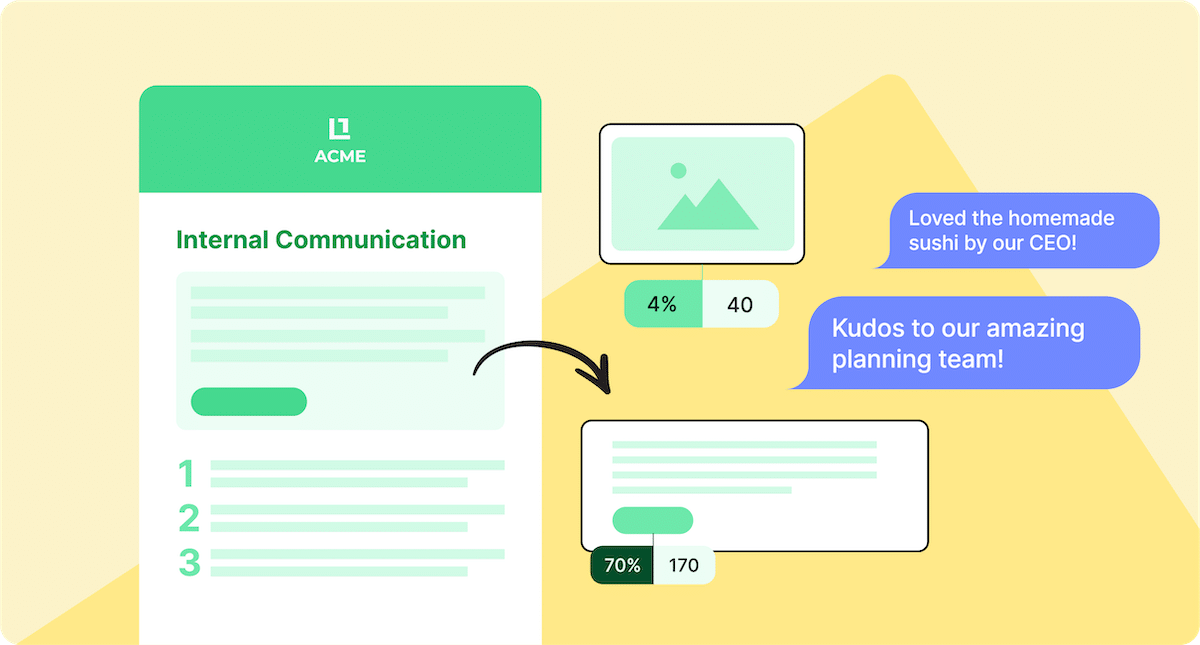
Email Analytics • Internal Email
How to Get Useful and Actionable Data From Internal Emails
Feb 13, 2025
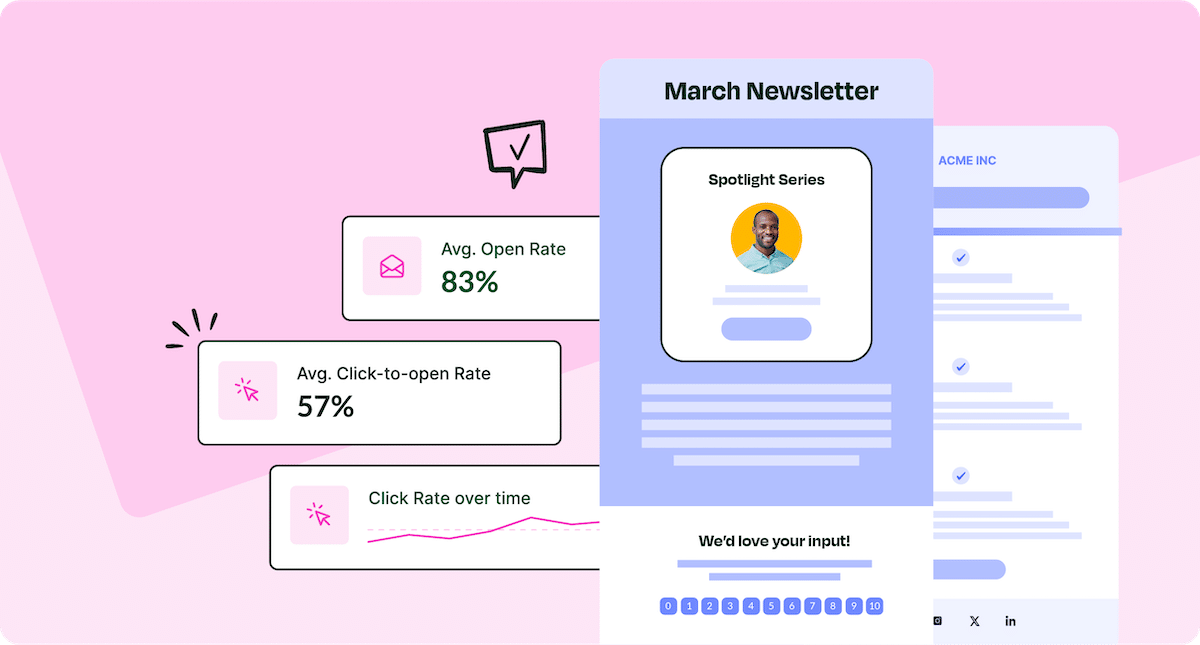
Email Analytics • Internal Email
Internal Email Analytics Best Practices for Employee Comms
Feb 7, 2025
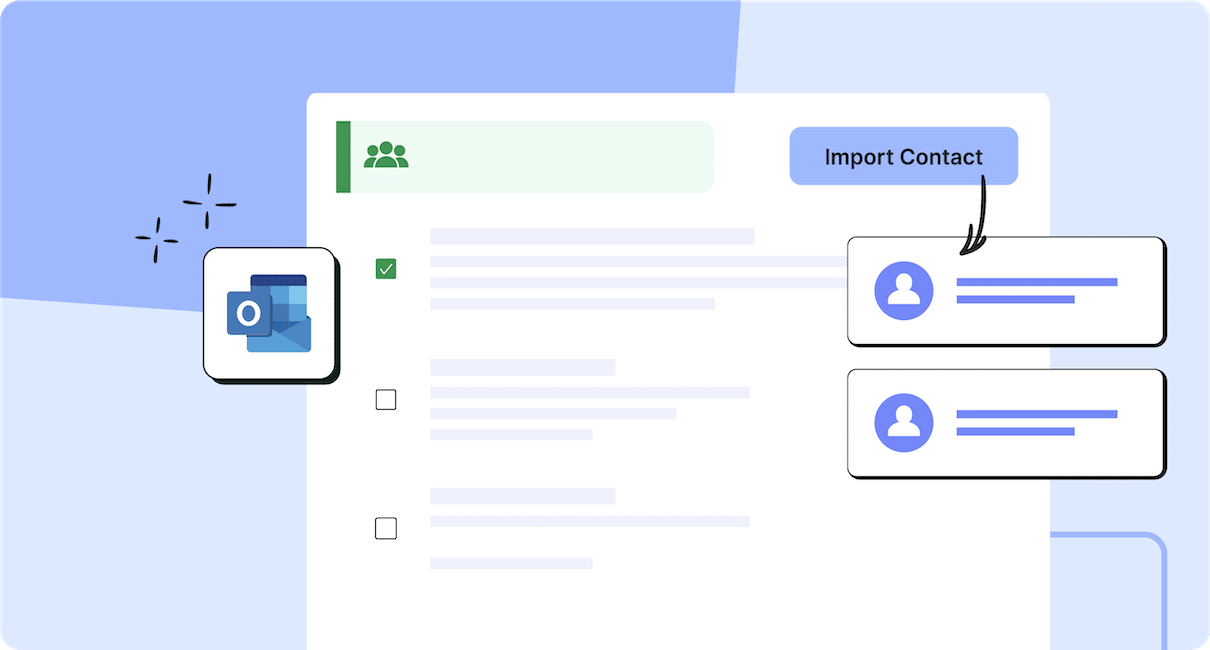
How-To Tutorials • Internal Email
The Outlook Email Limit: How To Bypass and Send More Emails
Jan 17, 2025
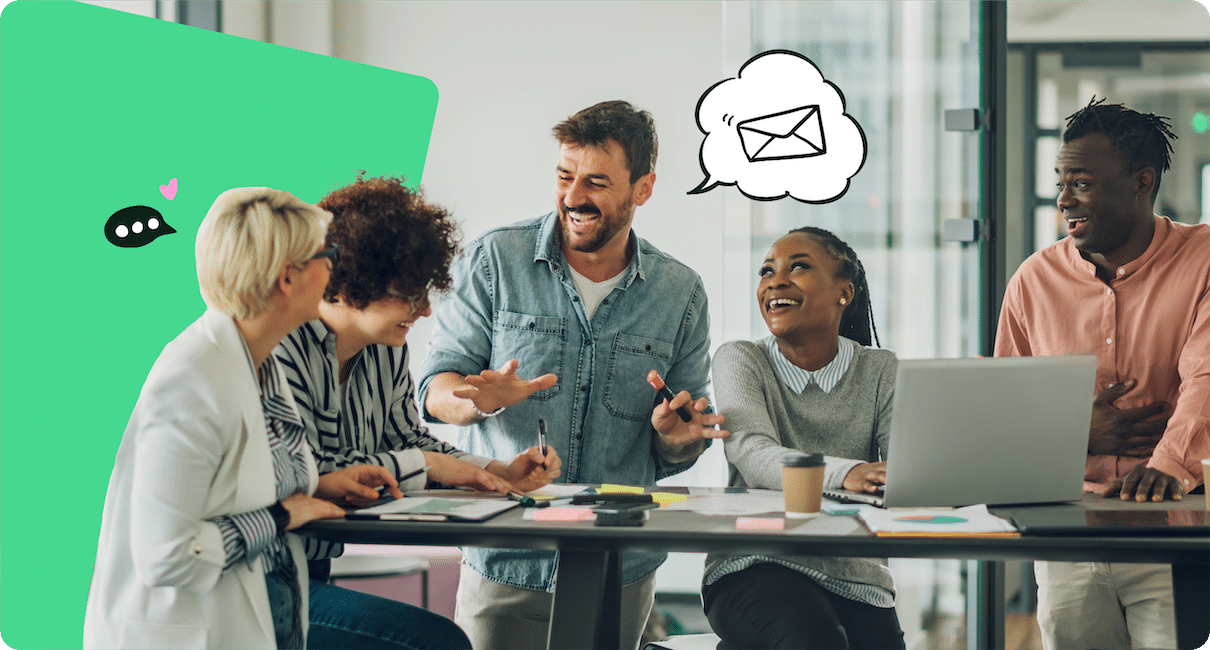
Internal Communications • Internal Email
How To Bulk Send Internal Email To 10,000+ Employees At Once
Dec 20, 2024
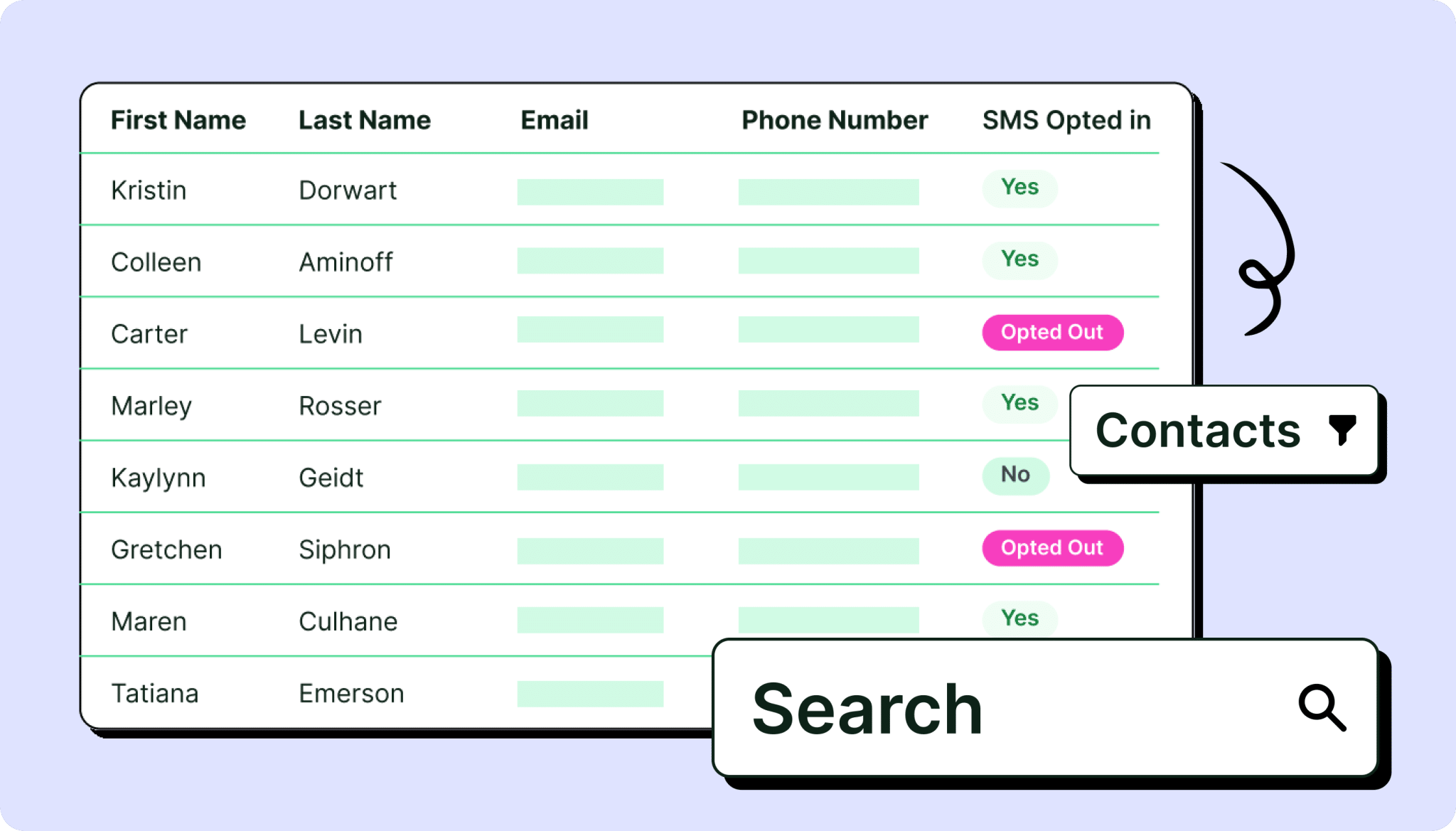
Internal Communications • Internal Email
Why Internal Email Distribution Lists Are Important: 10 Key Benefits
Dec 16, 2024
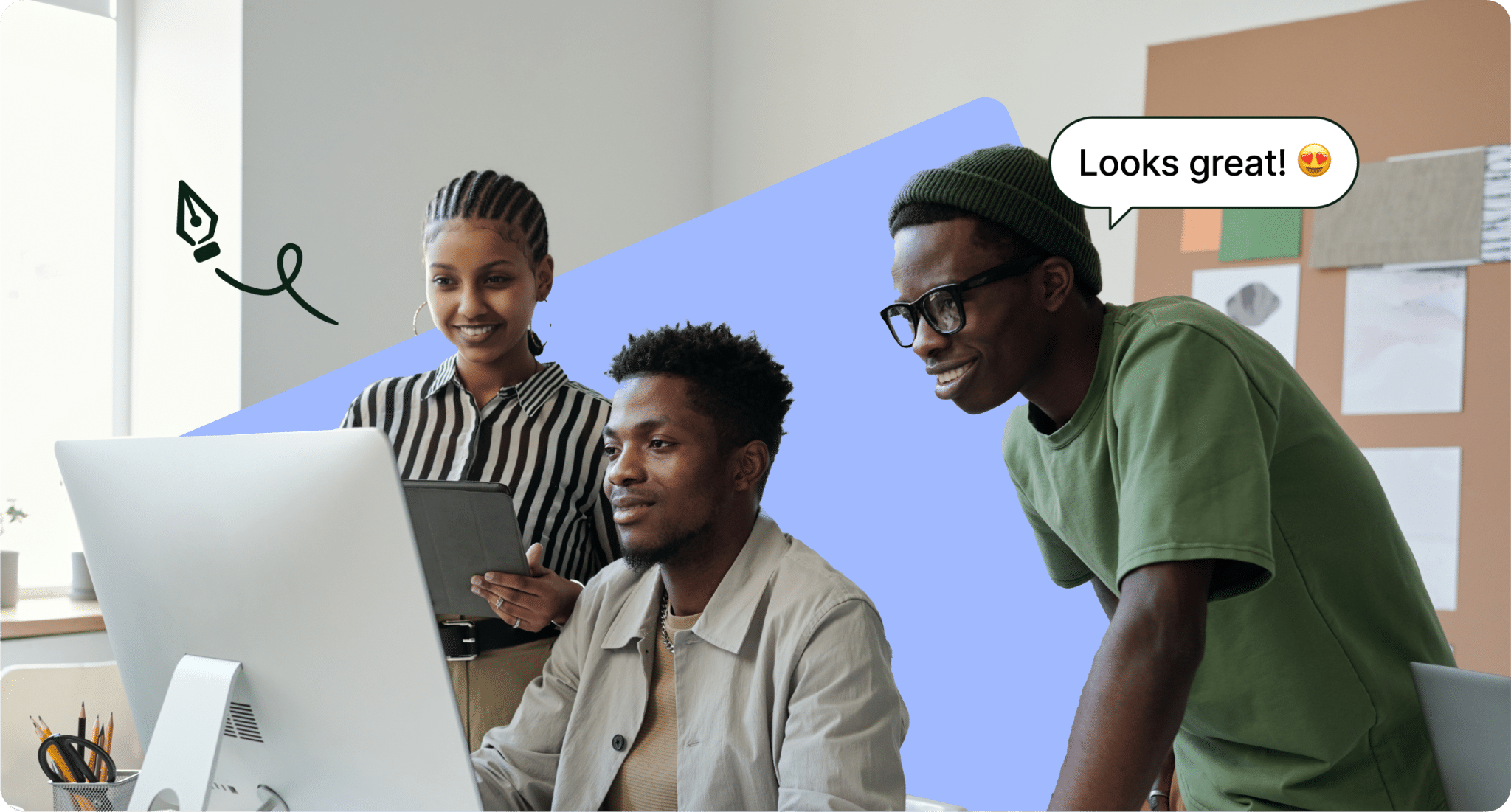
Internal Email • Internal Email Templates
10 Benefits To Using Internal Email Templates For Employee Email Campaigns
Oct 31, 2024
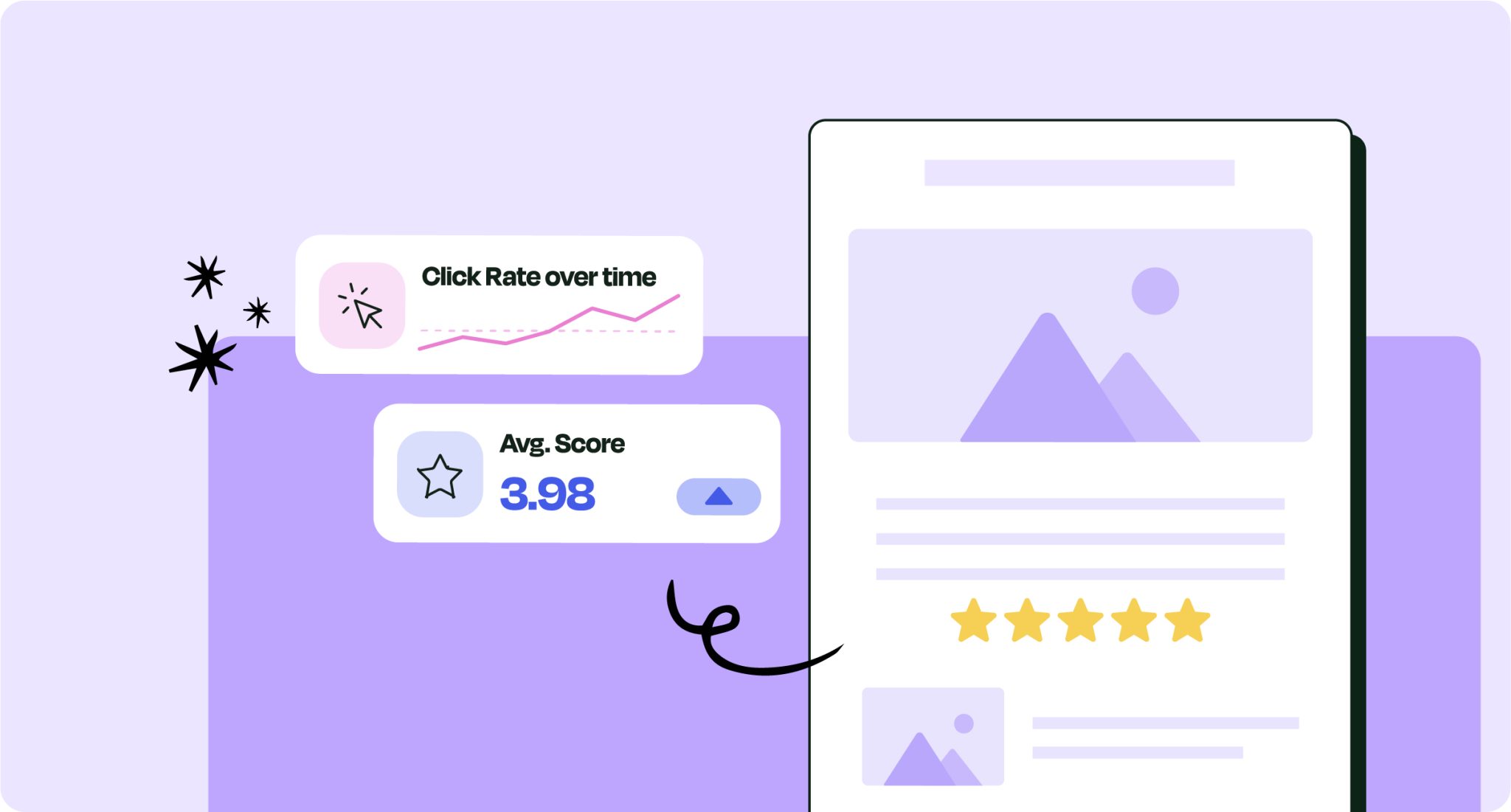
Internal Communications • Internal Email
Internal Email Checklist: 15 Steps To High-Performance Internal Communication Emails
Oct 10, 2024
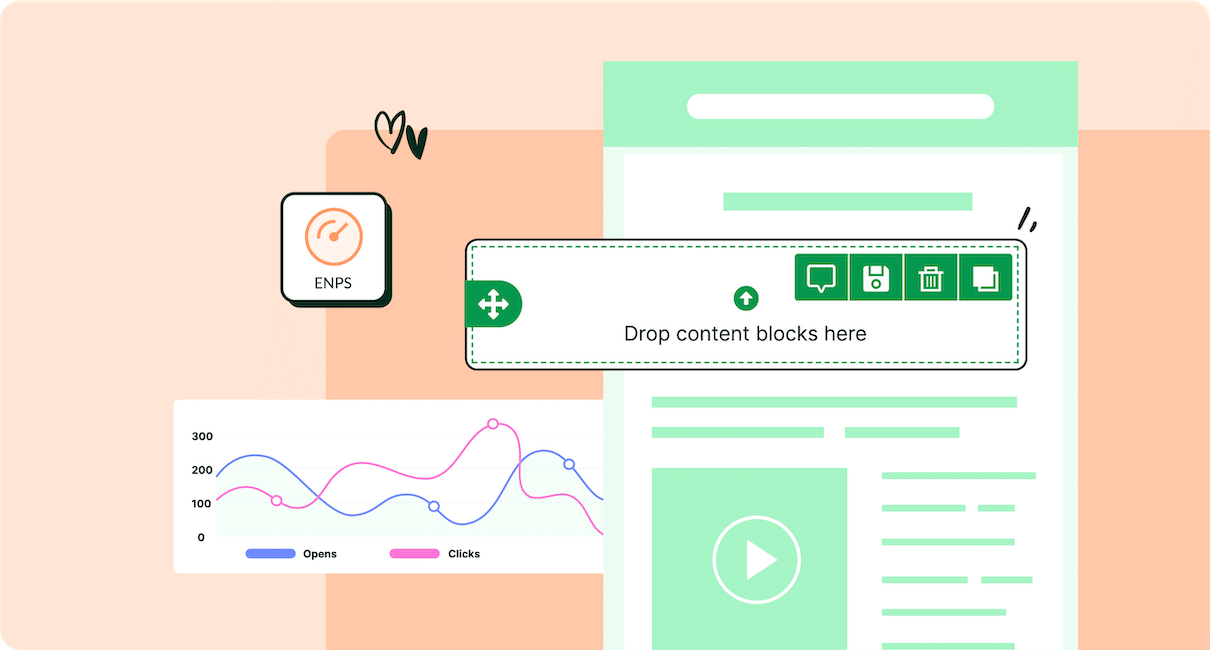
Internal Communications Software and Tools • Internal Email
6 Best Internal Email Tools For Employee Communications In 2026
Jun 28, 2024
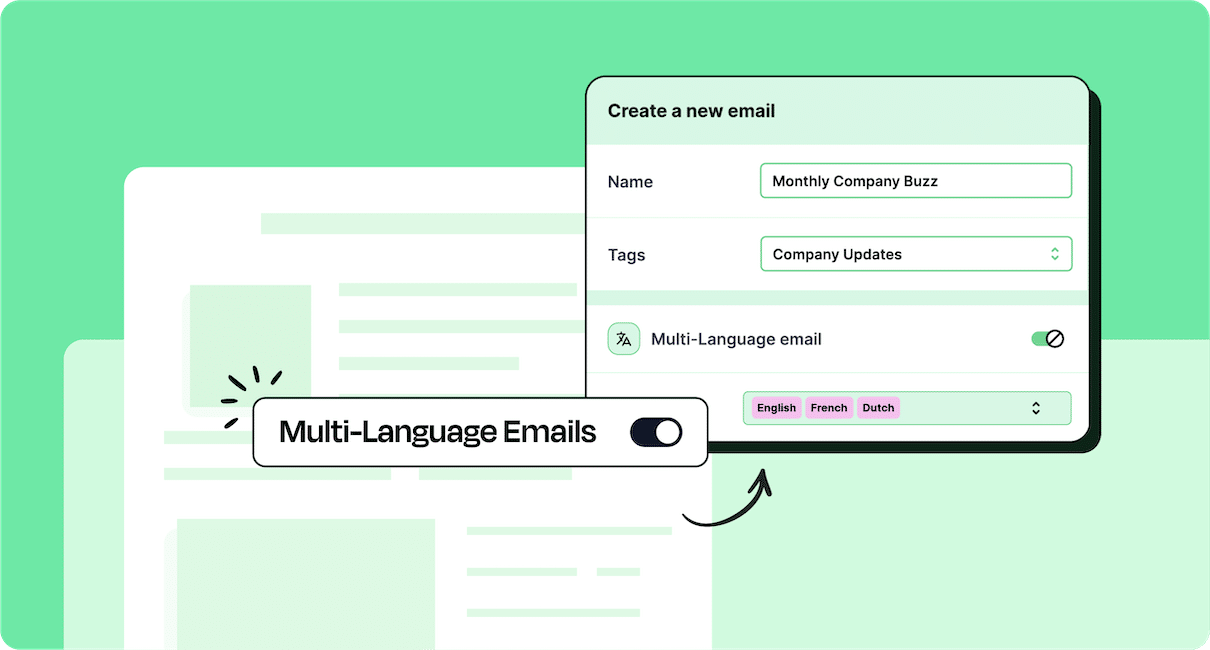
How-To Tutorials • Internal Email
How To Create Multilingual Emails for Internal Communication in ContactMonkey
May 24, 2024
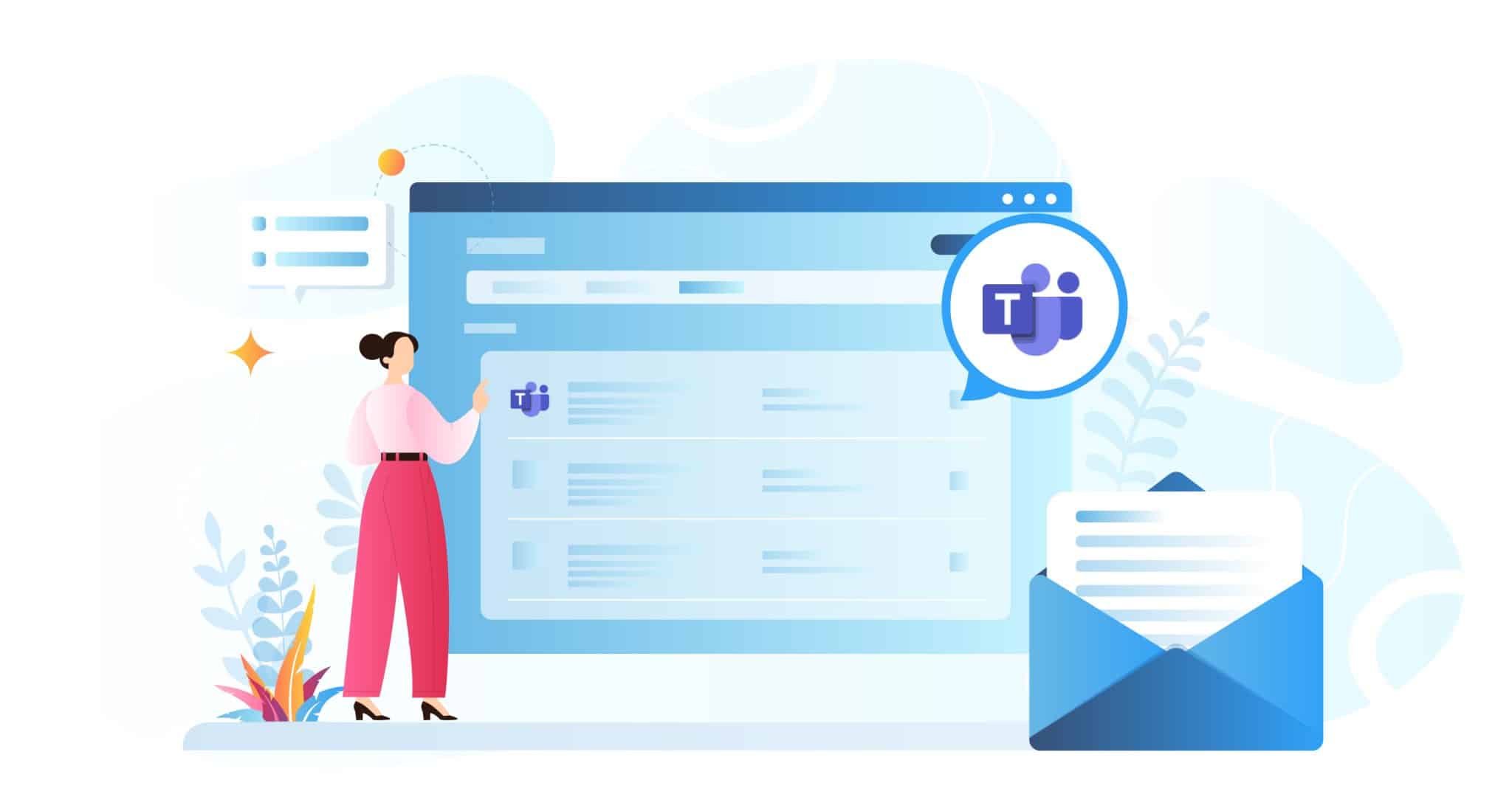
How-To Tutorials • Internal Email
How To Integrate MS Teams With Email: Outlook and Gmail
Nov 21, 2023
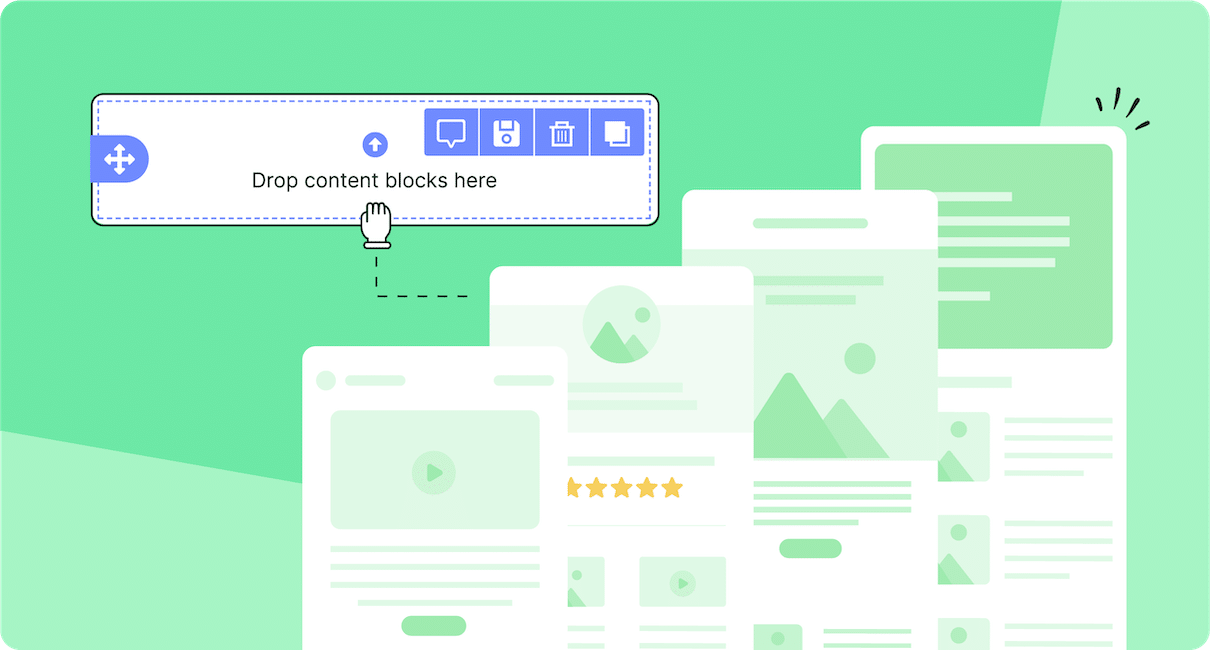
Employee Surveys • Internal Email Templates
25 Most Popular Employee Survey Templates For Internal Comms
Aug 19, 2023
Be a ContactMonkey insider
News, events, and best practices in internal communications.