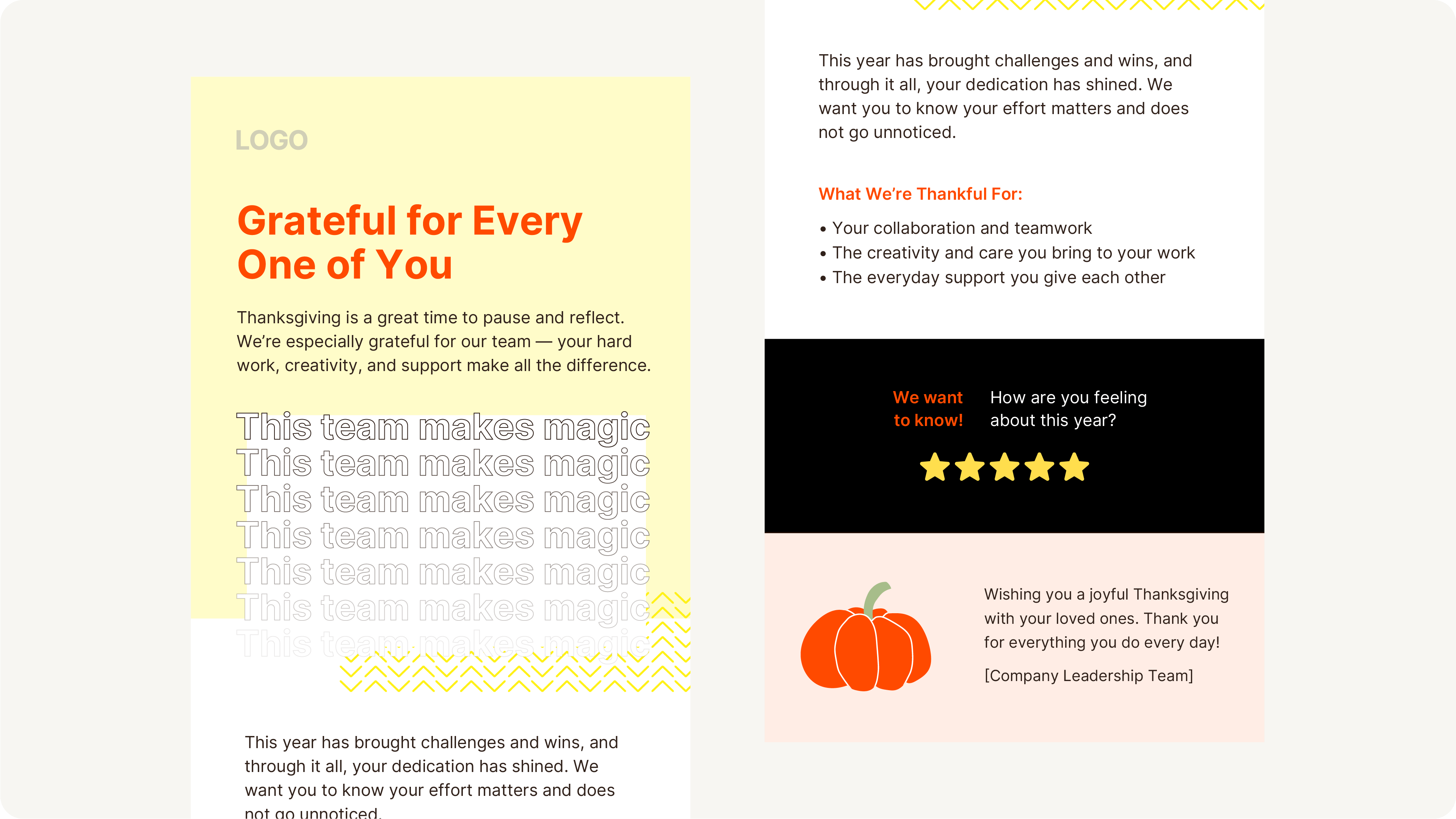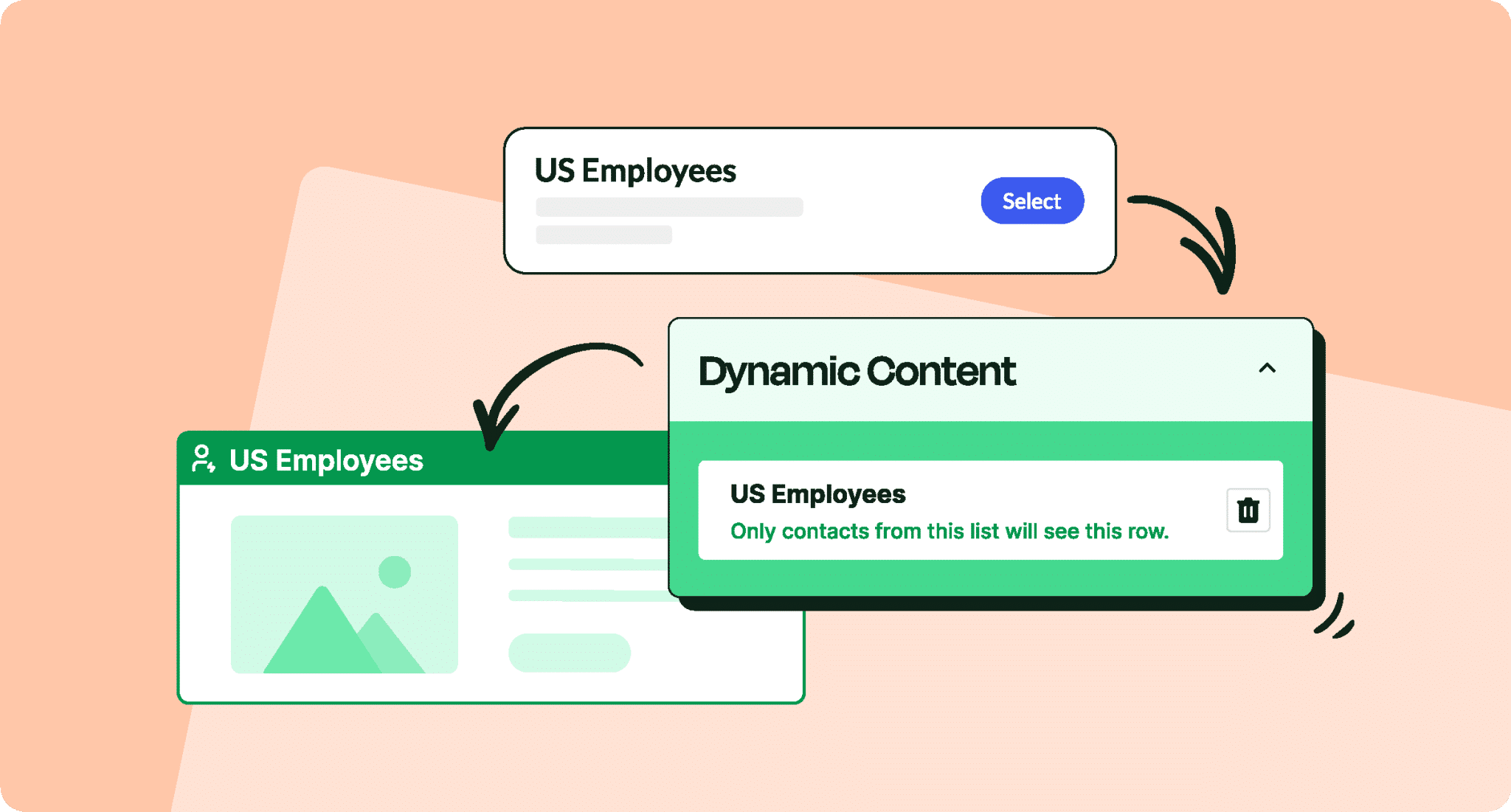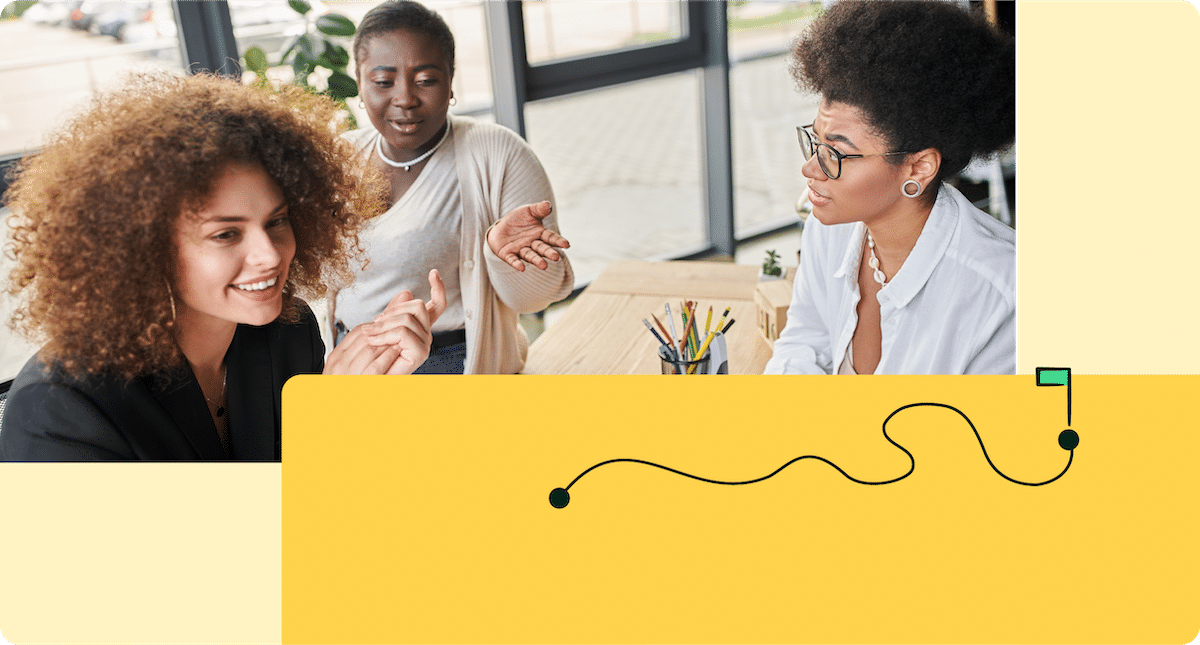Tired of restricting your internal communications according to Google Groups email send limits? Learn how to send a mass email in Gmail using the *only* tool that delivers internal emails to more than 2000 recipients per day.
The current Gmail email limits restrict users from sending mass emails in Gmail to more than 2000 emails per day. If you’re a business that relies on Gmail for internal communications and has more than 2000 employees, you’re more than familiar with these limitations.
Thankfully, there are a number of ways to surpass the Google group email limit. With ContactMonkey’s Email at Scale, you can go beyond the 2000 email per day Gmail email limit.
We’ll show you how to email a Google Group, how to send bulk emails in Gmail, and how to leverage email groups to streamline your email workflow. We’ll also break down how to send personalized mass emails in Gmail, customize your mass communications, and gather tracking metrics using your Google Groups. Read on to see how modern and effective internal email software can transform you business.
Take self-guided tour of ContactMonkey
See how our key features can streamline your internal communications.
Take product tour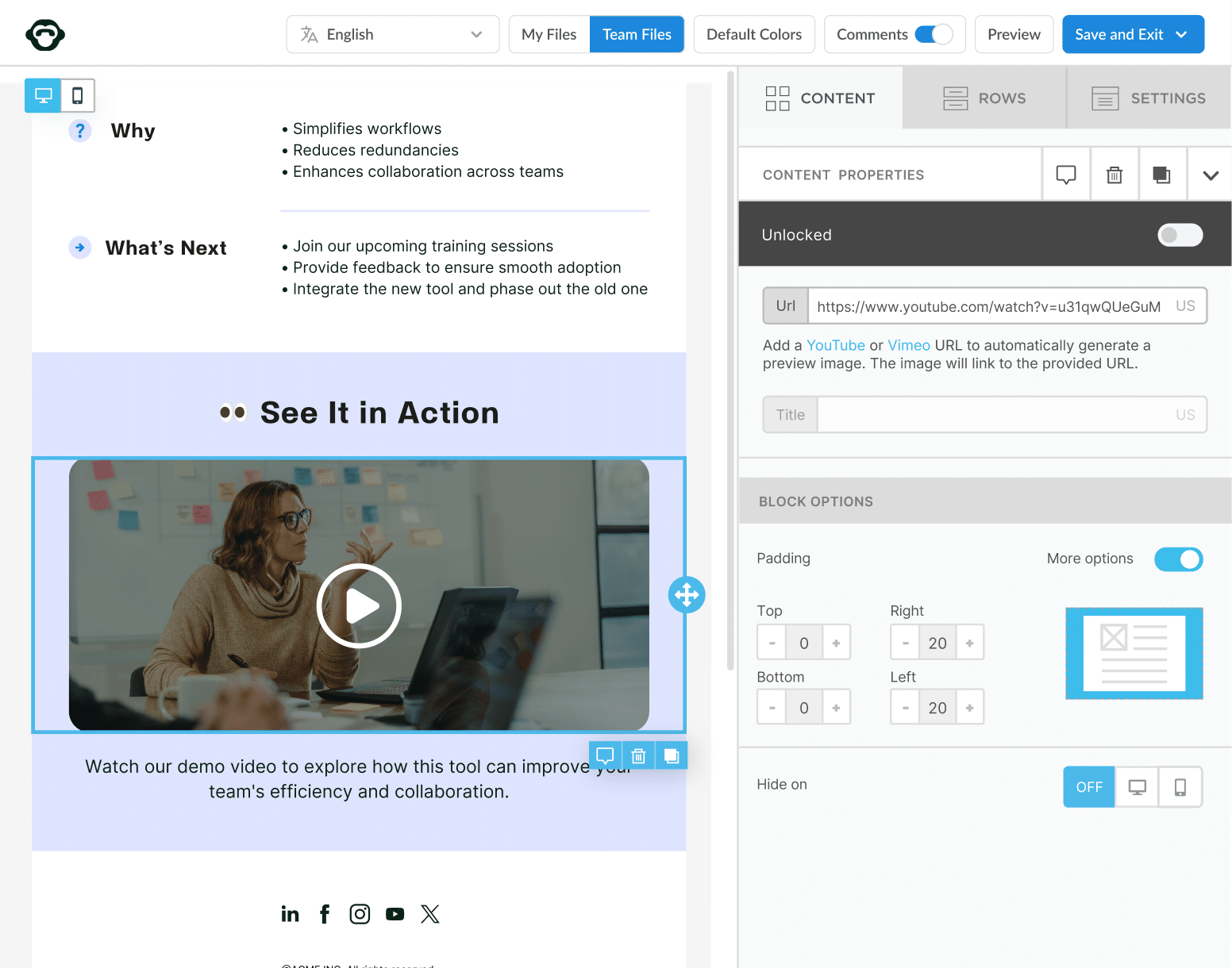
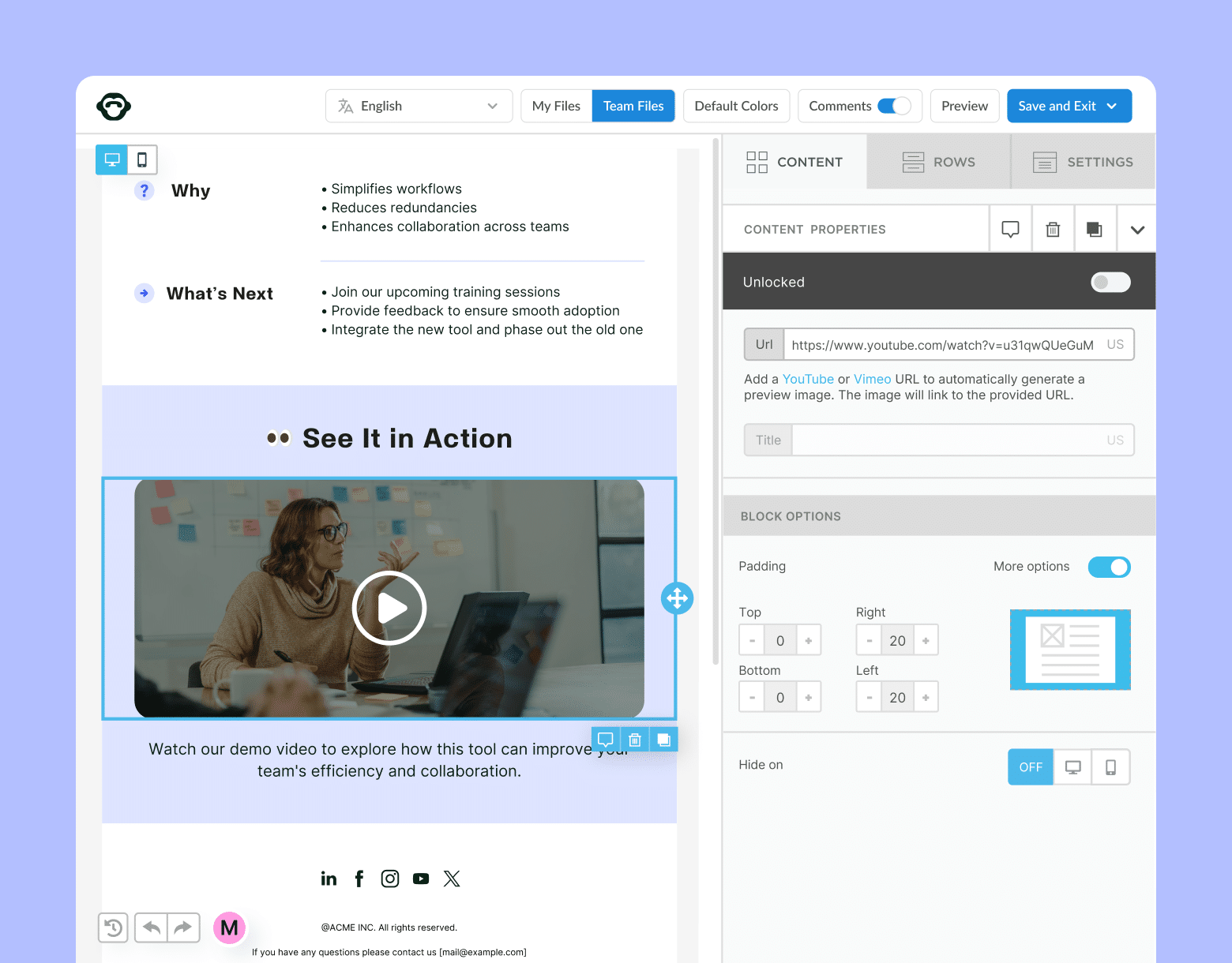
What is Google Groups Email for Business?
Google Groups is a group communication tool within Gmail. It allows users to organize contacts into different lists in which they can share posts and send group messages to hundreds of recipients.
When you send email from Google Groups, you can surpass Gmail business email sending limits. This makes Google Groups email an efficient option when sending mass emails in Gmail. You can also mass email Gmail users and non-Gmail users alike.
How to send email to Google Groups
In a business context, Google Groups can be used as an employee distribution list. Learning how to send email to Google Group members isn’t difficult. You can create different email Groups to organize employees by location, title, language, or any other category that impacts your internal communications.
Once you group emails in Gmail, you can easily send them to your desired team, department, or office location.
The bottom line: learning how to send an email to a Google Group is easy. When you send email from Google Groups, you save time and improve efficiency while allowing more customization. Gmail email groups are quick to create, reliable to use, and help you maximize email efficiency.
Why use Google Groups email for business?
Google Groups help internal communicators target their emails to only relevant employee groups. Not only do Google Groups help you mass email Gmail accounts and non-Gmail accounts quickly and effectively. They also help avoid email oversaturation and allow you to gather email tracking metrics about different groups of employees.
Not to mention, learning how to send an email to a Google Group is easy and intuitive. Anyone can send email to Google Groups in minutes with zero experience.
Using ContactMonkey, you can personalize your email copy and subject lines using your recipients names, titles, and more. You can also track individual email metrics from your Google Groups members like open rate and click-through rate.
Google Groups are also easier to manage compared to similar mass email solutions. CSV mailing lists require careful upkeep to ensure they’re up-to-date, and it can be time-consuming to be constantly editing a spreadsheet of emails.
Google Groups makes it easy to add or remove members of the group, and you can set permissions for group members to limit those who can edit the Google Group.
In the next section, you’ll learn:
- How to email a Google Group.
- How to send bulk email from Gmail.
- How to mass email in Gmail in the most efficient way possible.
- How to send email to Google Group members and track individual metrics.
- How to send a mass email in Gmail without worrying about Google Group email limits.
Avoid email send limits in Outlook and Gmail
Bulk send internal emails to 10k+ recipients and track the performance in using ContactMonkey.
Send bulk email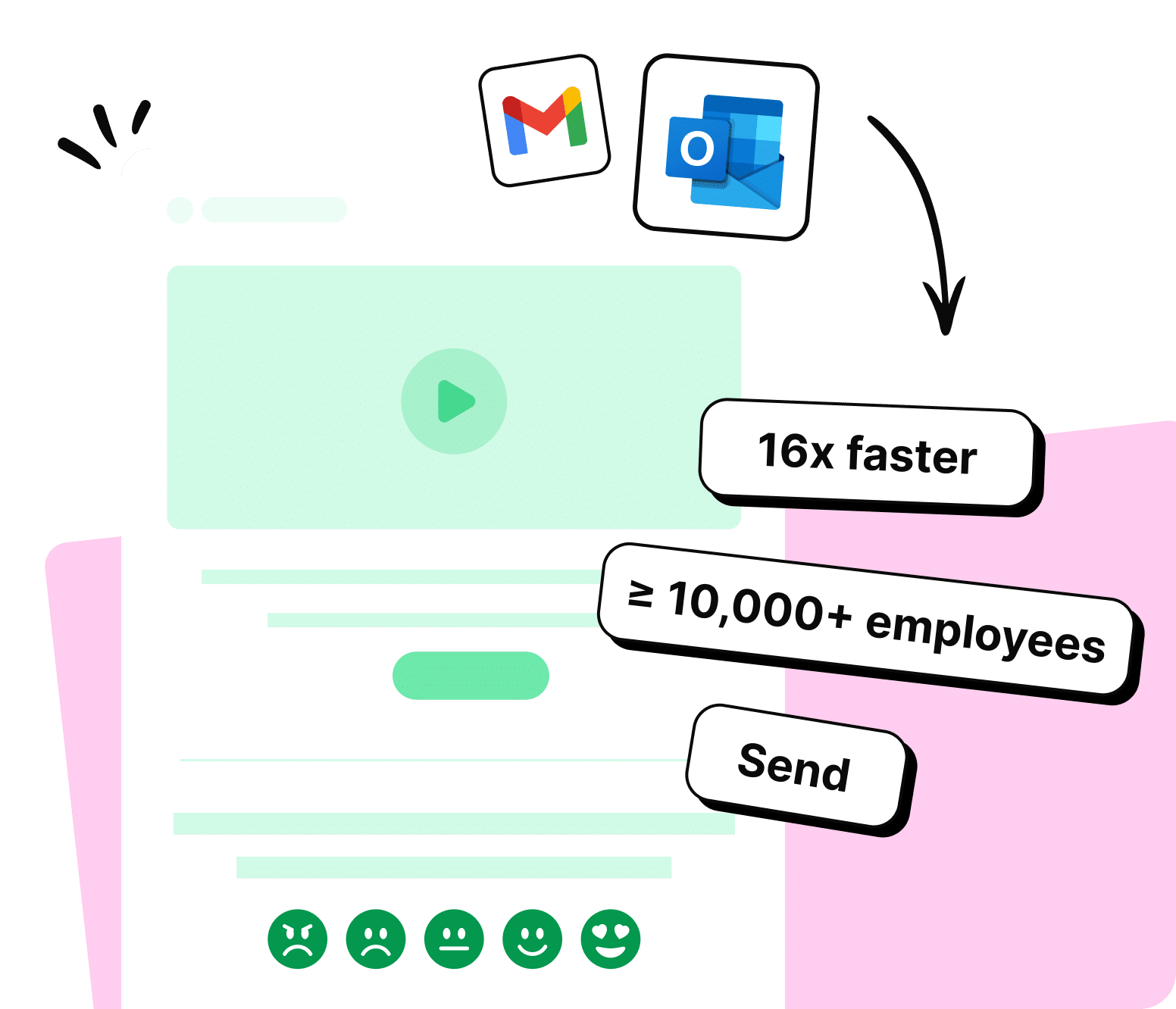
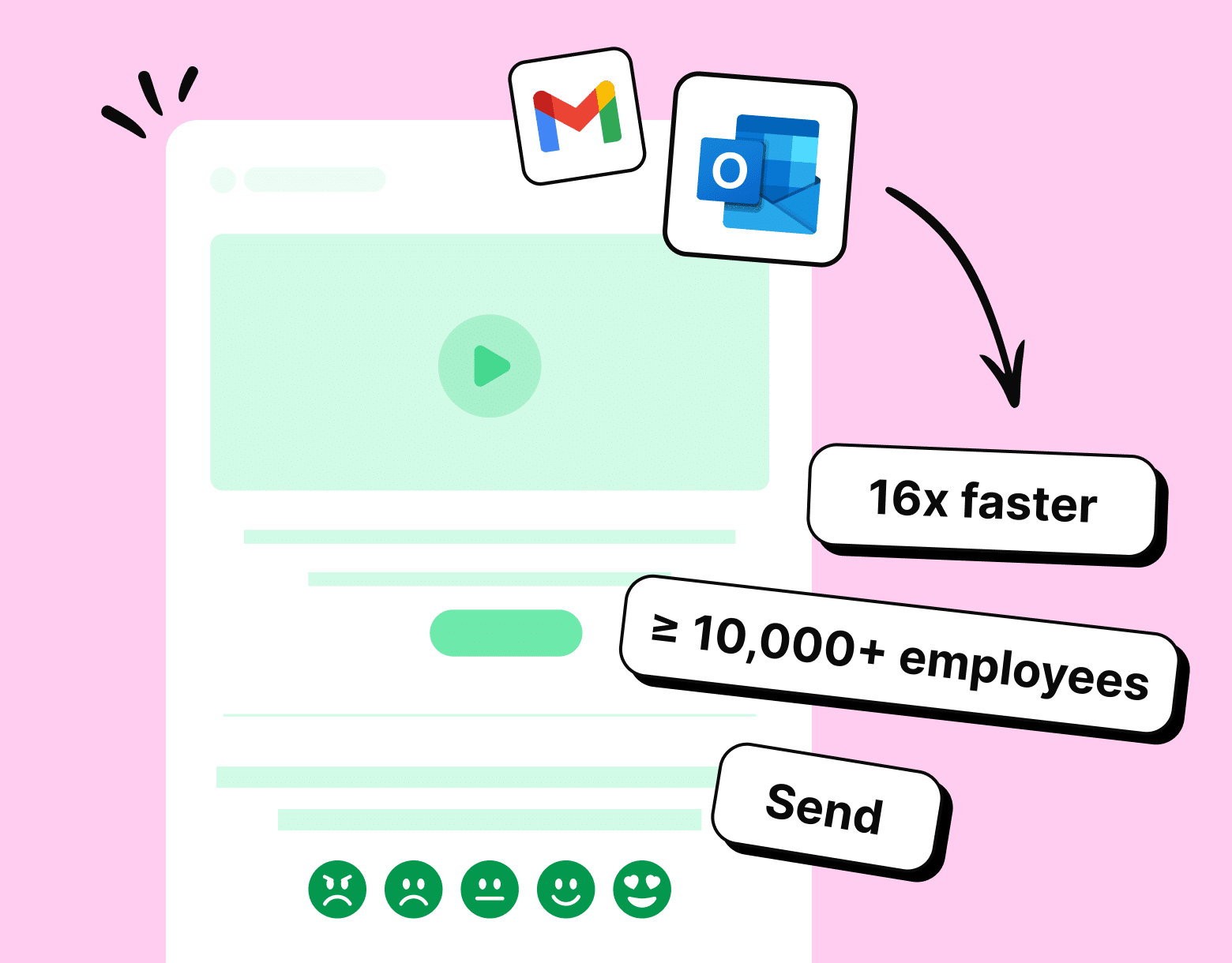
How To Send 2000+ Emails Using Google Groups for Business and Educational Organizations
Google Groups’ ability to send mass email in Gmail is restricted by Gmail sending limits. Even though you have no limit on the number of people you can add to a Google Group, your ability to email them is impacted by Gmail.
Currently, Gmail users cannot send more than 2000 emails per day, which can limit your internal communications reach if you have more than 2000 employees.
At this point, you might be wondering, ‘how can I send bulk emails from Gmail?’
Don’t fret. There are workarounds to the Google Group email limit.
Learning how to send a mass email in Gmail is easy with ContactMonkey’s Email at Scale feature. It allows you to surpass the Google Group email limit and send more than 2000 emails per day. These emails will also be sent faster than sending Gmail emails without ContactMonkey.
Here’s how to send bulk emails in Gmail and how to email a Google Group step by step:
1. Create a group email list
To send email to Google Groups you need to first set up your email lists. Creating a Google Group of your employees is a relatively simple process. Log in to your Gmail account and then navigate to the Google Groups homepage, which can be found within the Google Apps menu.
Click the Create Group button, and then add a name and description for your group. Next, set the group permissions. Set these permissions to control how your employees can interact with the group.
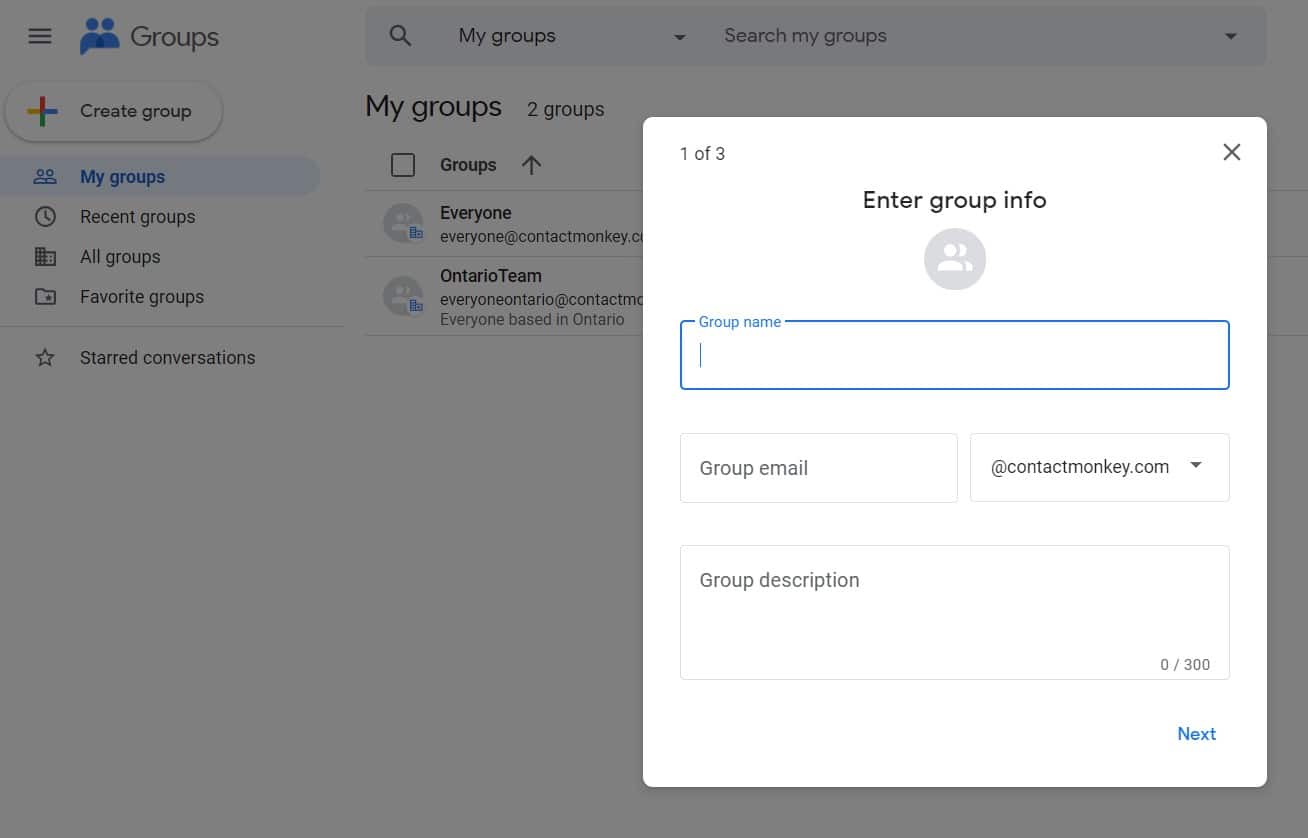
Finally, it’s time to add your employees as members in your group. You have several options to do this:
- Add members individually by entering their email addresses into the Group members text field. You can also assign Group managers and owners this way.
- Add members from an admin list, where you’ll be able to select from a list of employees rather than entering emails individually.
- Add members from a CSV file. Use this option if you already have an up-to-date CSV file of your employees.
- Add all employees from your organization. By selecting this option, employees will be automatically added and removed from your Google Group whenever their company email address is created or deleted.
After you’ve created and populated your Google Group, you’re ready to start sending bulk emails in Gmail.
2. Create your HTML email or newsletter
Using HTML emails can solve many of the problems associated with sending mass emails. With so many recipients, it’s likely your employees will use various devices and internet browsers to view your emails, which can impact how your emails will display.
Using ContactMonkey’s drag-and-drop email template builder, you can create stunning HTML employee emails and newsletters with no coding knowledge required:
Send with confidence knowing that your emails will display perfectly regardless of how your employees view their emails. Strengthen your brand voice and save time by reusing your email templates; if you send different emails to specific Google Groups, we recommend mapping out which templates you should send to which Google Group by using our free Internal Communications Planning Calendar.
Create internal emails that get opened and read
No design or technical expertise needed. Save time, increase engagement, and dazzle your employees with fun and interactive communications.
Explore email features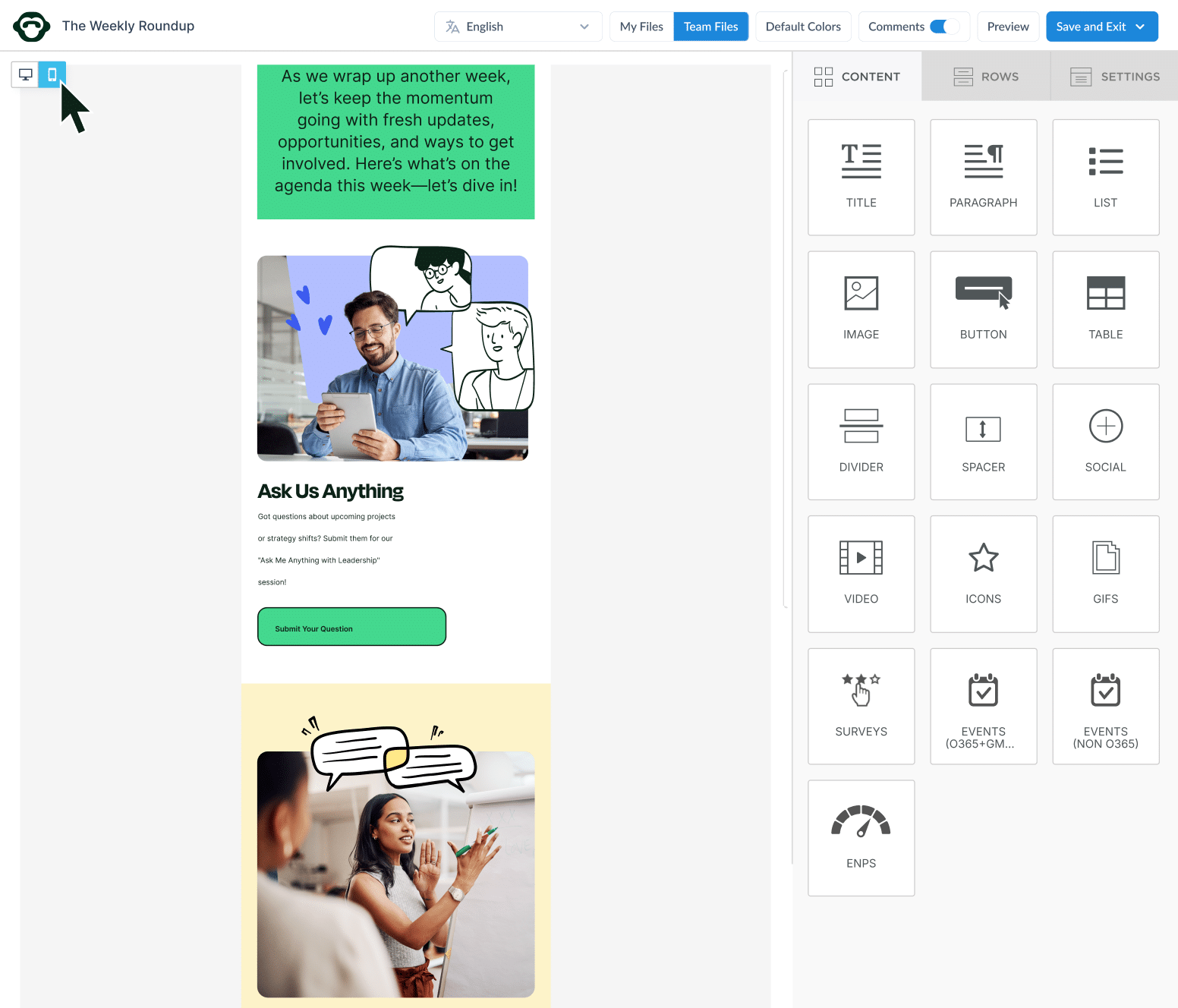
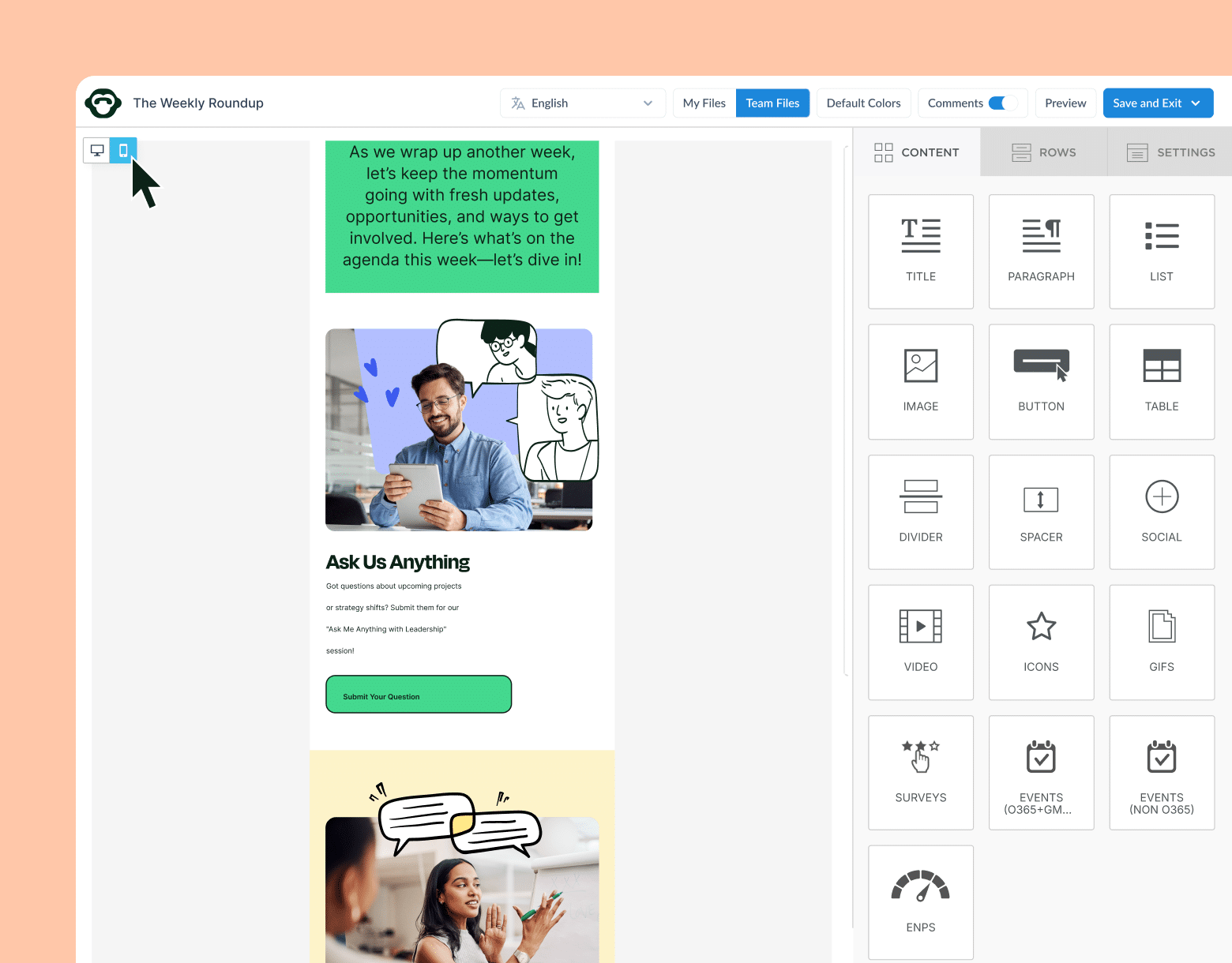
3. Send merge in Gmail
When using ContactMonkey’s mail merge tool for your Gmail internal communications, you will send mail merges rather than regular emails. Mail merges allow you to build and send HTML email templates from your Gmail inbox, personalize email copy and subject lines, schedule future sends, and track email metrics.
To send a mail merge in Gmail with ContactMonkey, simply click the Mail Merge button that appears below the Compose button within your inbox:
From here, you can select the template that you want to send to your recipients. Click the Templates button to choose from your last five created templates.
Once you’ve imported your template, you can choose who you’re going to send it to. Add the Google Group email—which you selected when creating the group—to the send field.
Note: If you are not a member of the group you’re sending to, ensure that you configure your Google Group settings to allow receiving emails from non-members.
4. Send personalized mass emails
With ContactMonkey, learning how to send personalized mass emails in Gmail is easy. ContactMonkey’s Gmail integration can send personalized employee emails using merge tags. You can add your employees’ first names, last names, full name, and more to your email body copy and subject line.
Here’s how to send mass emails in Gmail with personalized features:
Add merge tags to your mass email by clicking the brackets{ } at the bottom of your email message to select a merge field:
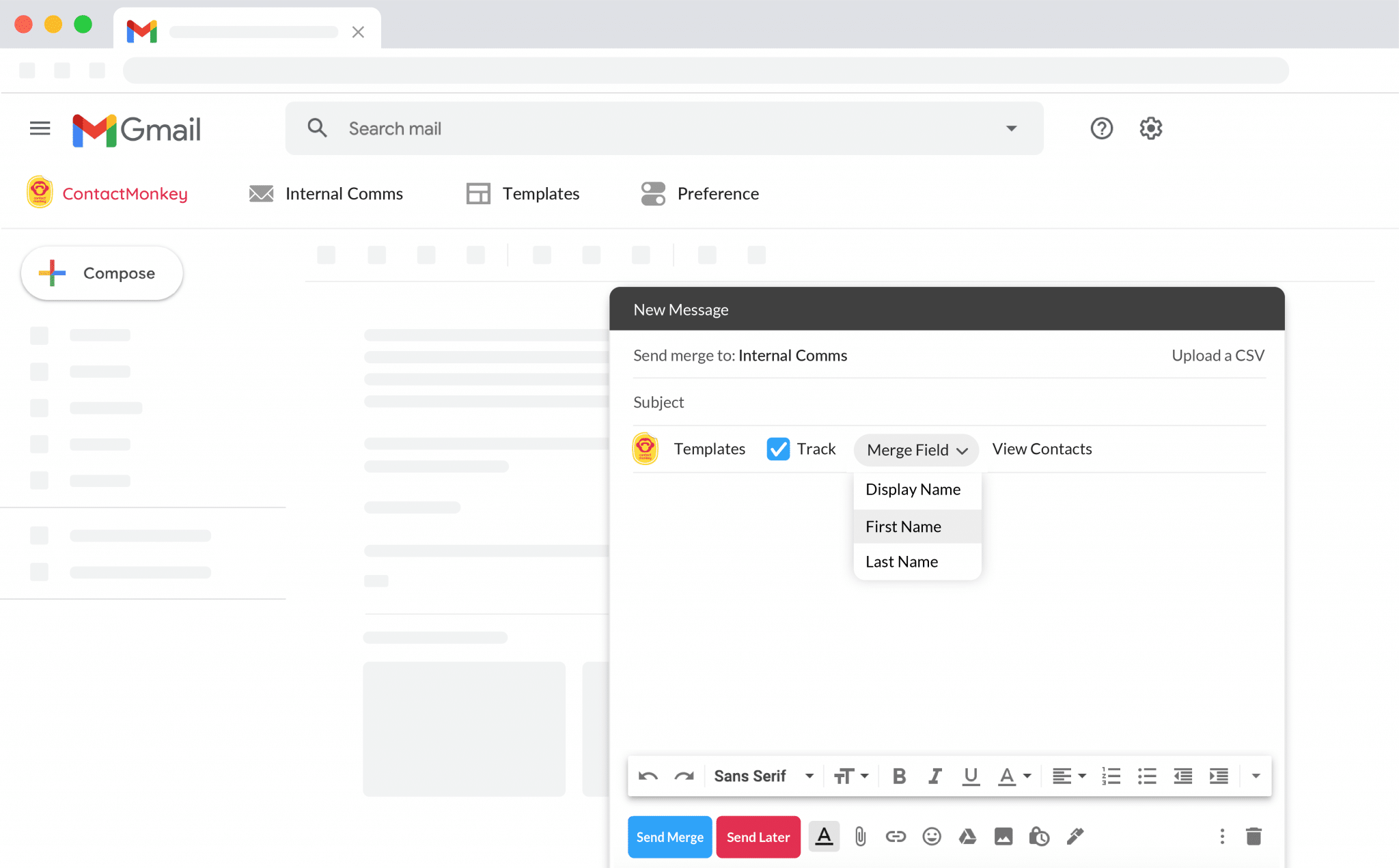
Select which merge field you want to use, copy the text and then paste it where you want it to appear in your email or subject line.
Note: Make sure you preview your mail merge before sending. ContactMonkey will show you a small table displayingwhat text will appear in your merge field for each recipient.
5. Schedule future email sends
After you’ve prepared and previewed your email, you’re ready to send. You can send the email immediately, but you also have the option to schedule your email to send later.
Here’s how to send mass emails in Gmail at a pre-set date and time: use ContactMonkey’s “send later” feature. It ensures that your emails hit your employees’ inboxes when they’re most likely to read them (we’ll discuss how to determine this in the next point).
To schedule your mass employee email for a future date, click the Send Later button:
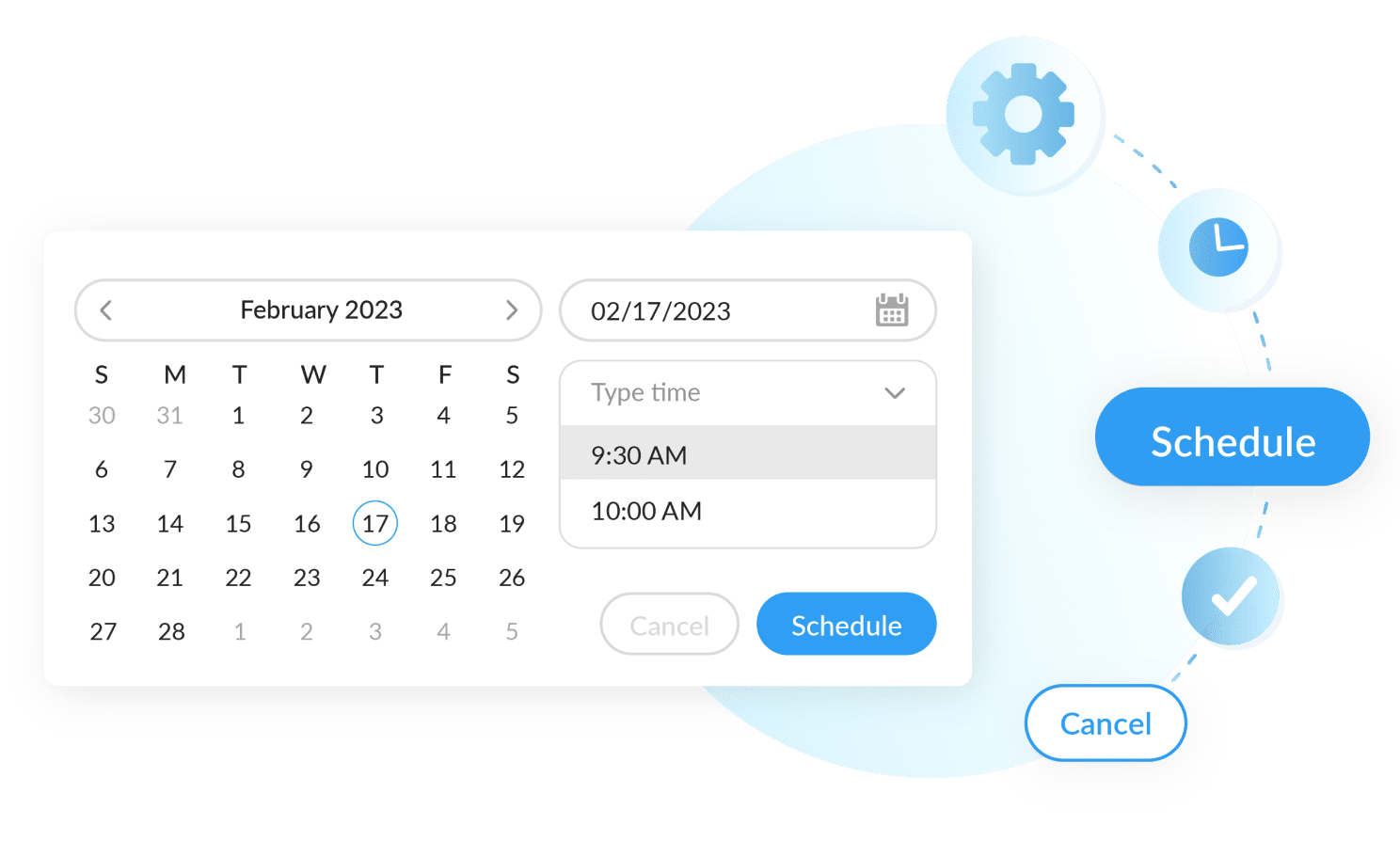
Select the date and time you want to send your emails. The best times to send internal emails can be determined by analyzing email analytics to determine the periods of highest engagement.
Get powerful email analytics and reporting features
Know exactly who is opening and engaging with your employee communications and company newsletters.
Explore analytics & reporting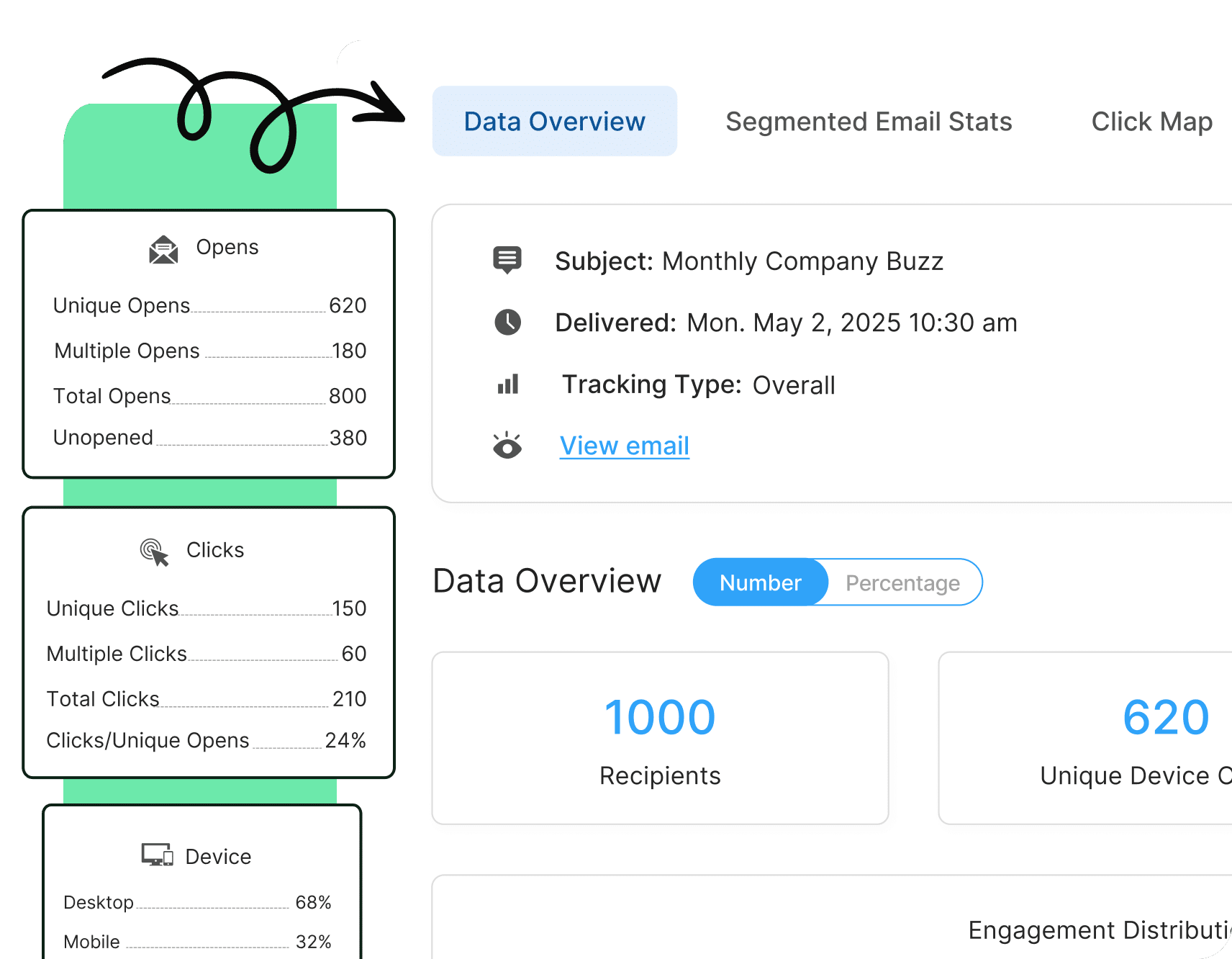
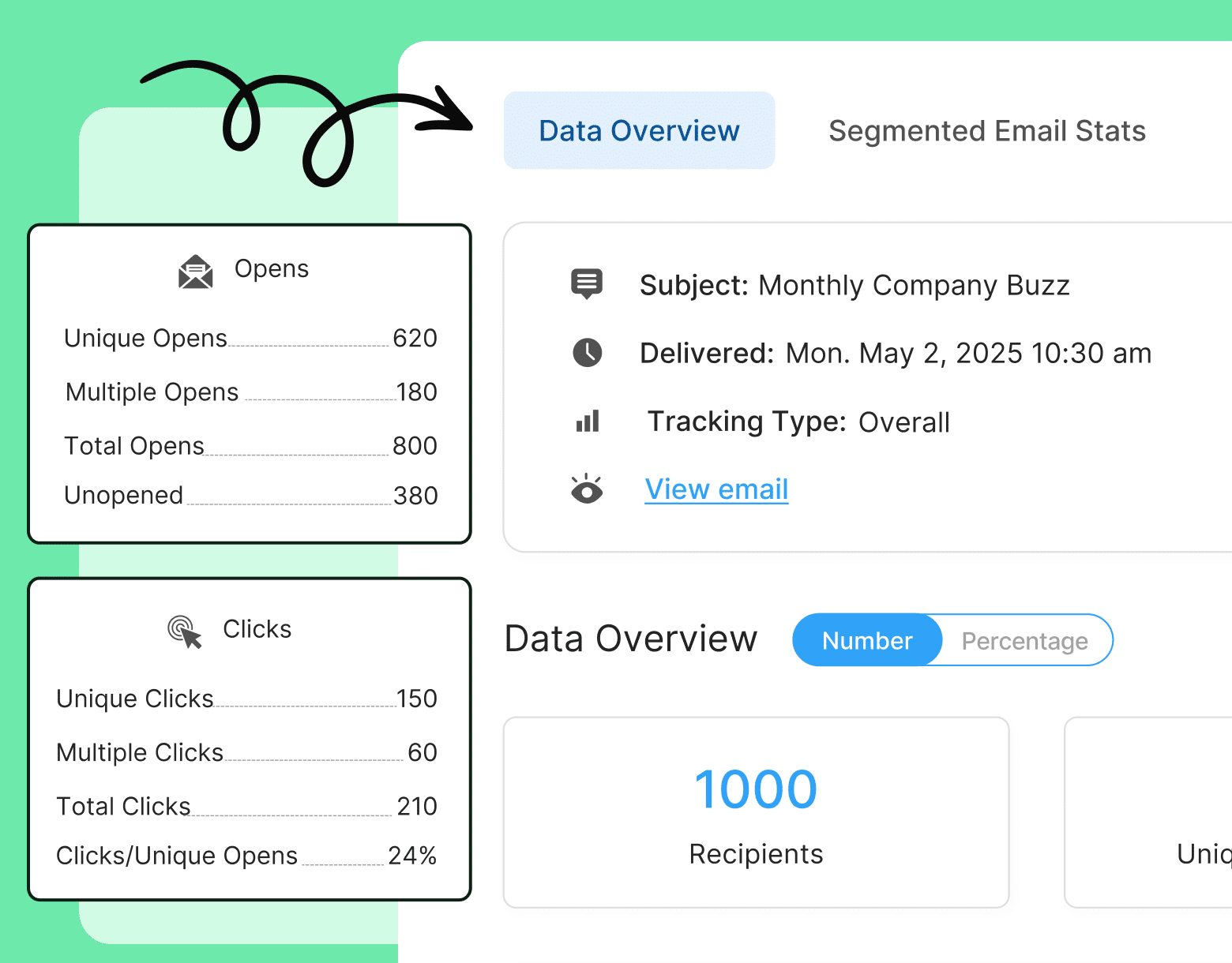
6. Track overall and individual email analytics
Not only can you exceed the Gmail sending limits using ContactMonkey, but you can also gather in-depth tracking metrics from your Gmail emails.
Most Gmail tracking solutions do not allow you to gather metrics based on individual recipient engagement; ContactMonkey’s Gmail integration lets you easily gather both individual and overall tracking metrics. With these internal email analytics, you can pinpoint what content is performing best with your various groups of employees.
Gmail emails sent with ContactMonkey will be tracked according to your preferences. You can set up what kind of email metrics to collect when you have the Mail Merge compose box open:
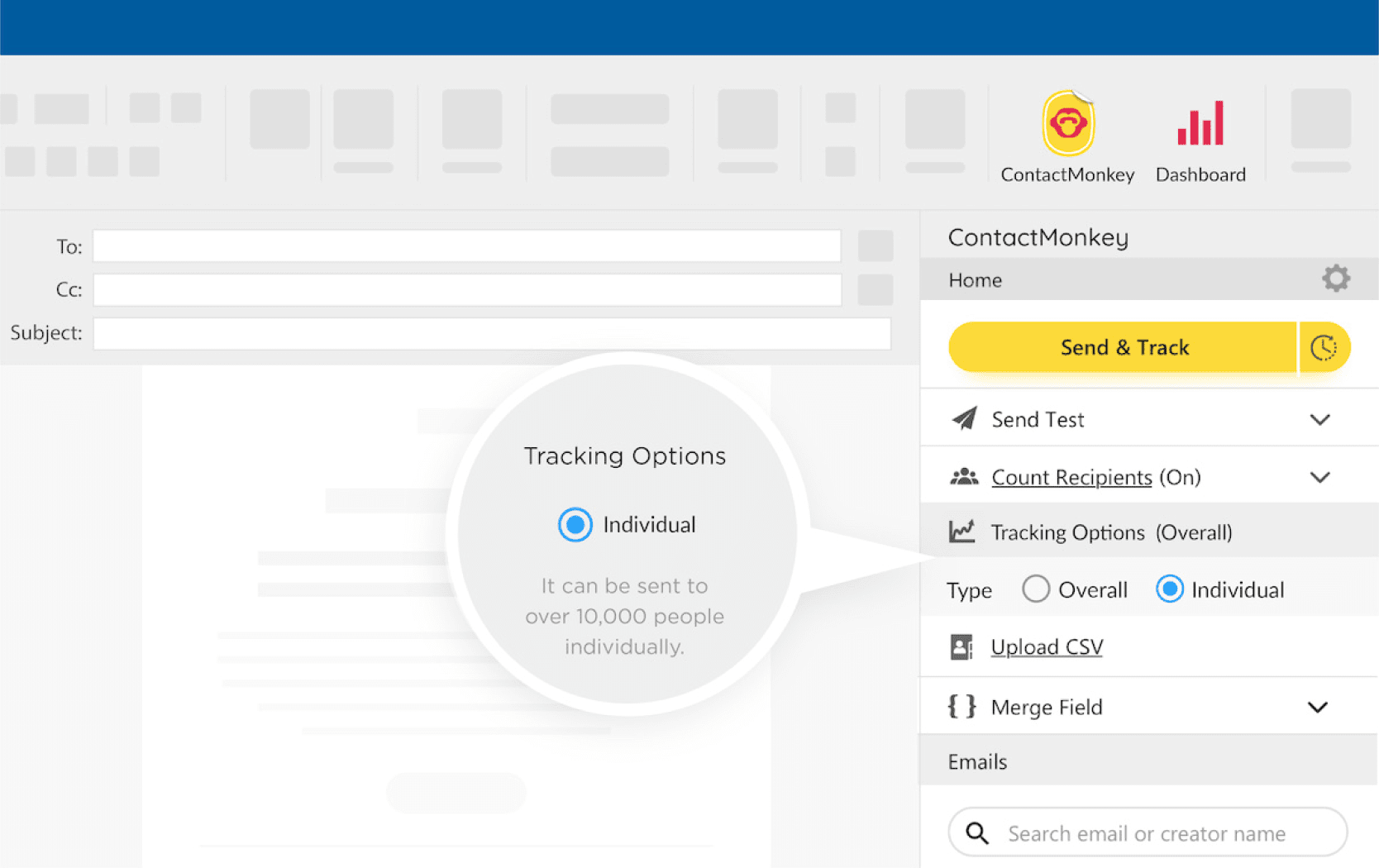
Here’s how to send mass emails in Gmail in a way that allows you to gather essential email metrics: after installing the ContactMonkey integration, click the Aggregate button in your email composer. This will track the overall email metrics from your email. These include metrics like open rate, click-through rate, read time, and other overall metrics.
To gather metrics from individual recipients, unselect the Aggregate checkbox. With this setting, you’ll see how many times each of your employees opened and clicked on your email:
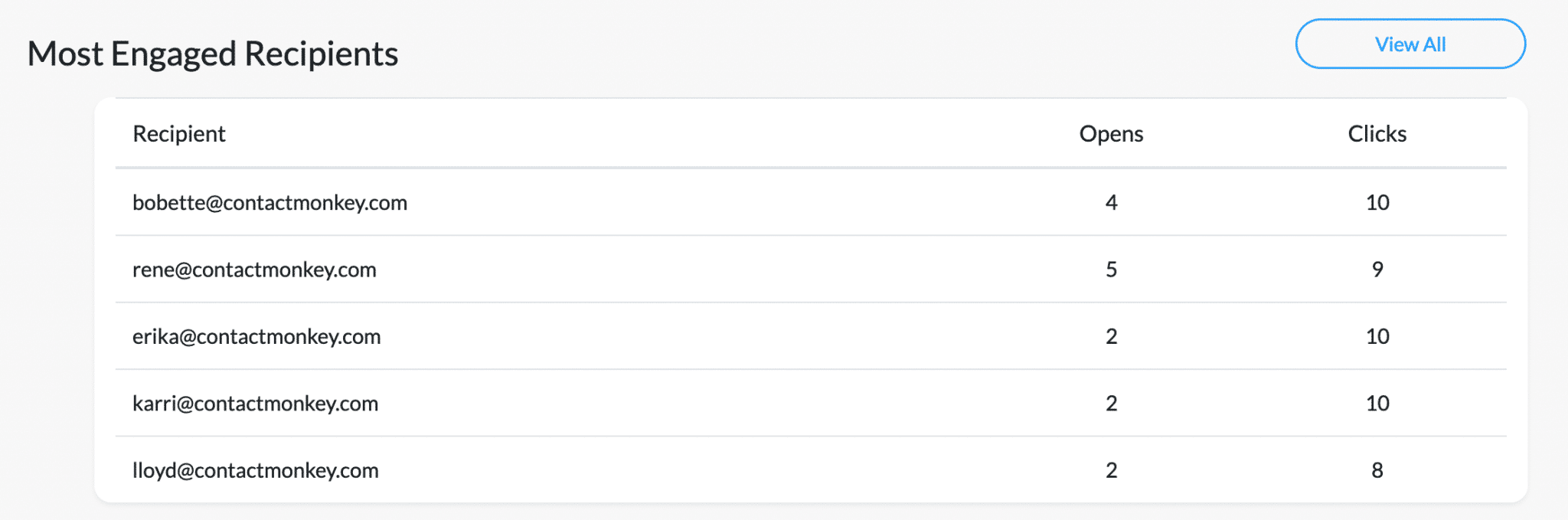
You can use these stats to measure and drive employee engagement, hone your email content, and show the impact and ROI of your internal communications. As we mentioned earlier, you can use these email metrics to determine the best times to send your internal emails:
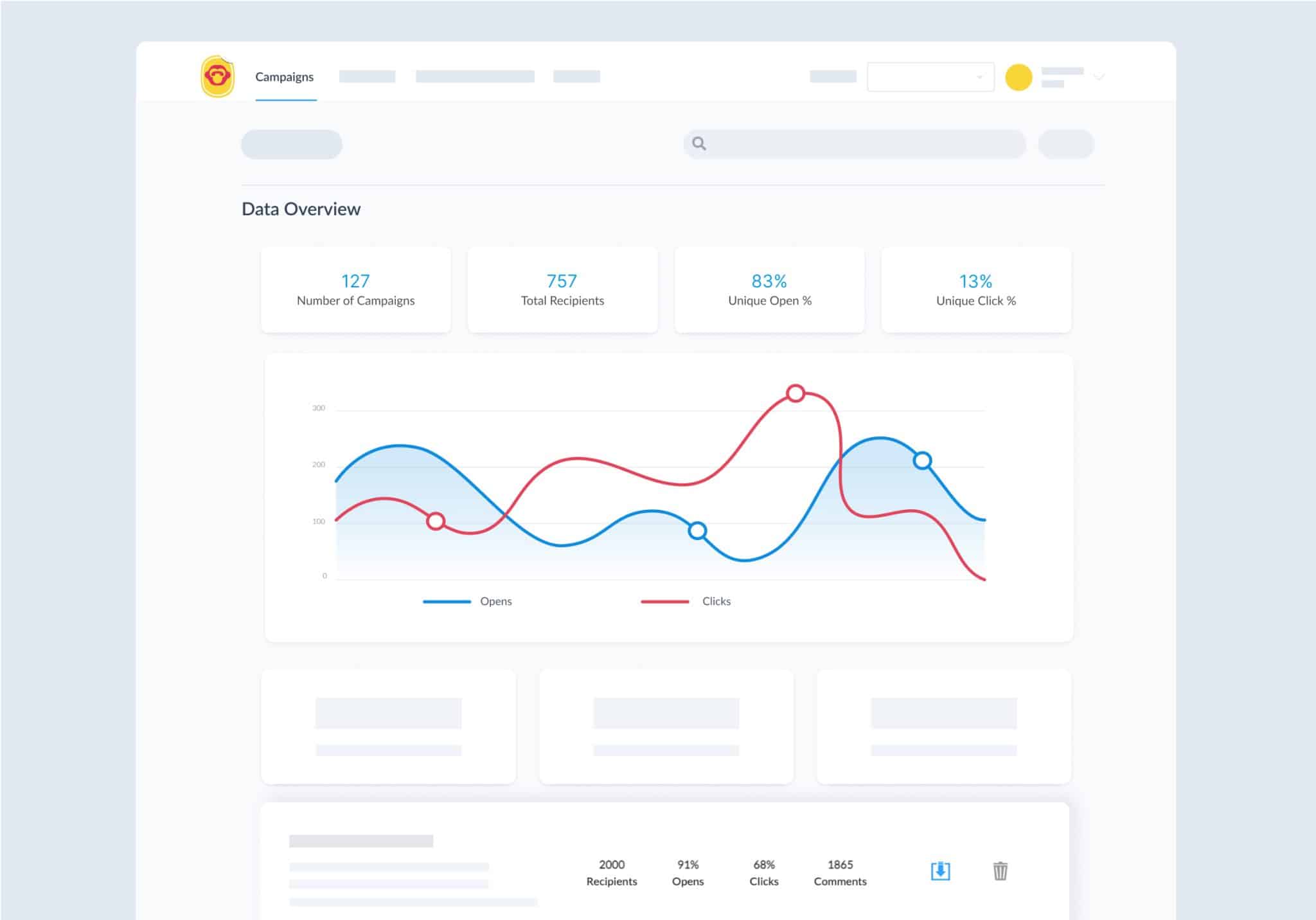
Email metrics can help you determine the most and least engaged recipients in your Google Group, pin down your best performing content, see what content resonate with which recipients, and more.
Unlock the Full Power of Google Groups with ContactMonkey
Sending Google Group emails in Gmail is an amazing resource for internal communicators who need a fast and reliable way to send mass emails to their employees. And, as we’ve seen, learning how to send bulk email from Gmail isn’t as hard as it looks.
But the only way to fully benefit from using Google Groups is to use ContactMonkey for Gmail to get around the 2000 email per day limit.
With ContactMonkey, you can create stunning HTML email templates with our super easy drag-and-drop email template builder. Send your employee emails with in-depth features like merge tags and scheduled sending to maximize your email engagement. Measure your success with your own email analytics dashboard that can help prove the effectiveness of your internal communications.
Wondering ‘how can I send bulk emails from Gmail?’ See how ContactMonkey can take your Gmail emails to the next level, book a free demo with our team to see our all-in-one internal communications tool in action: