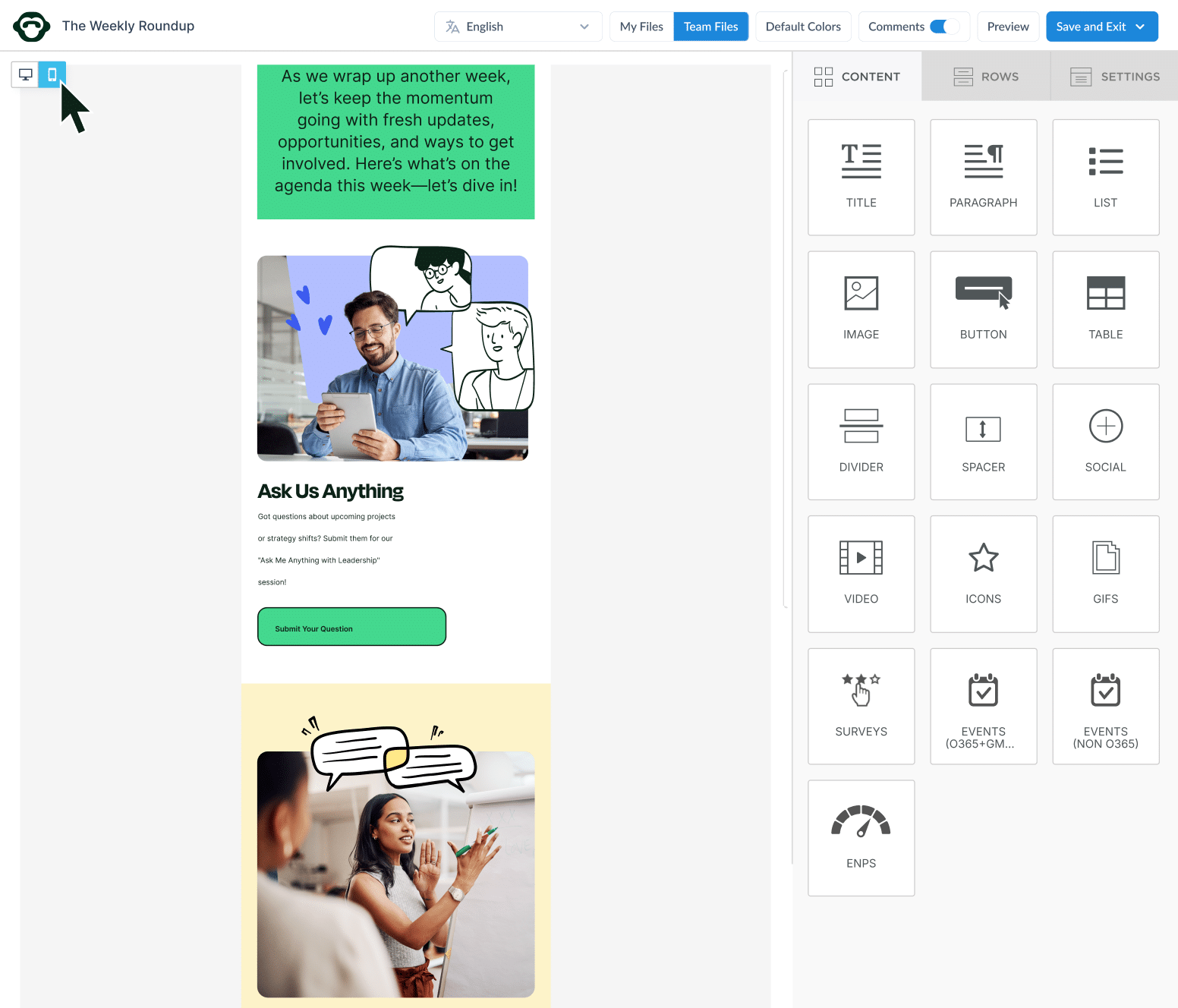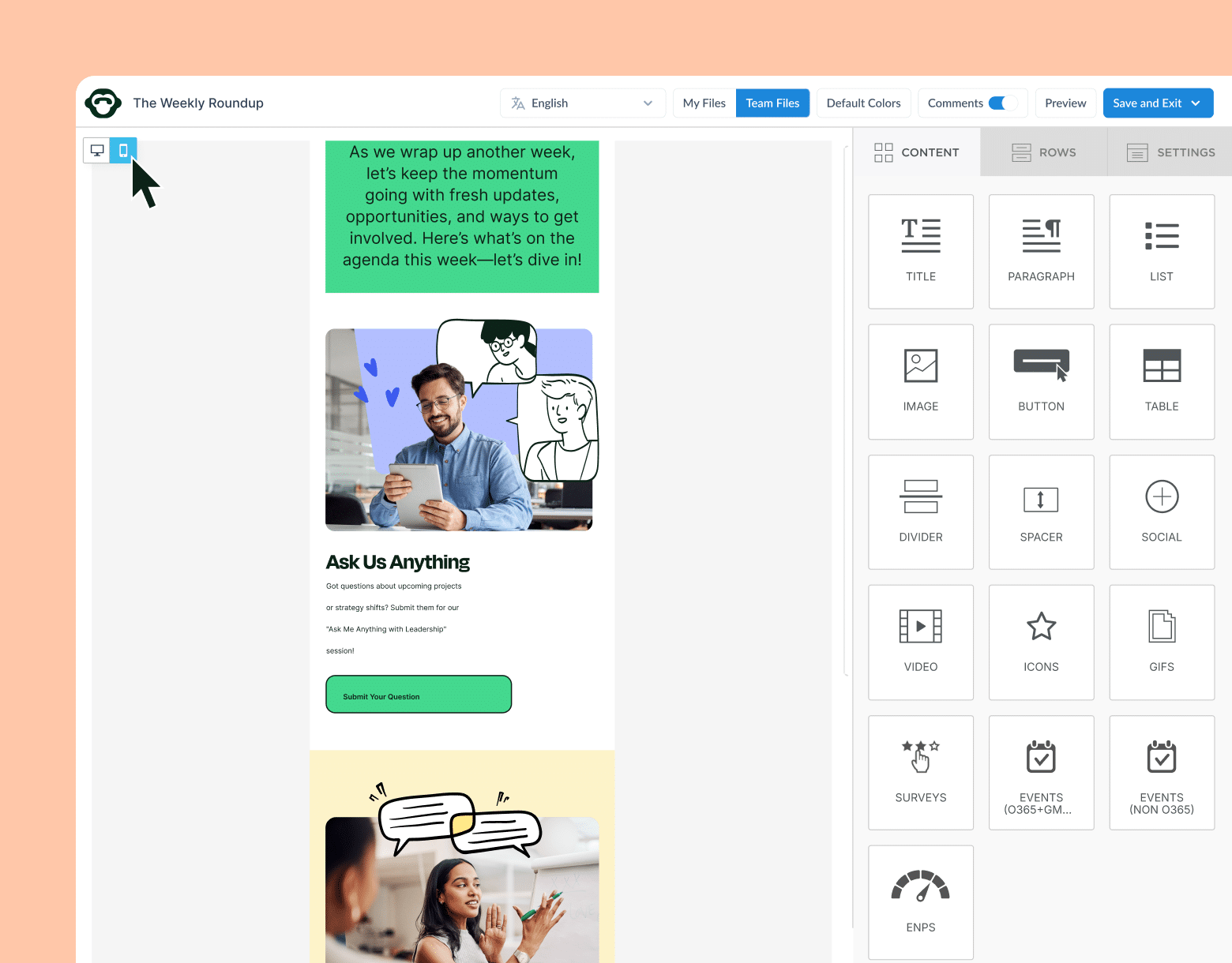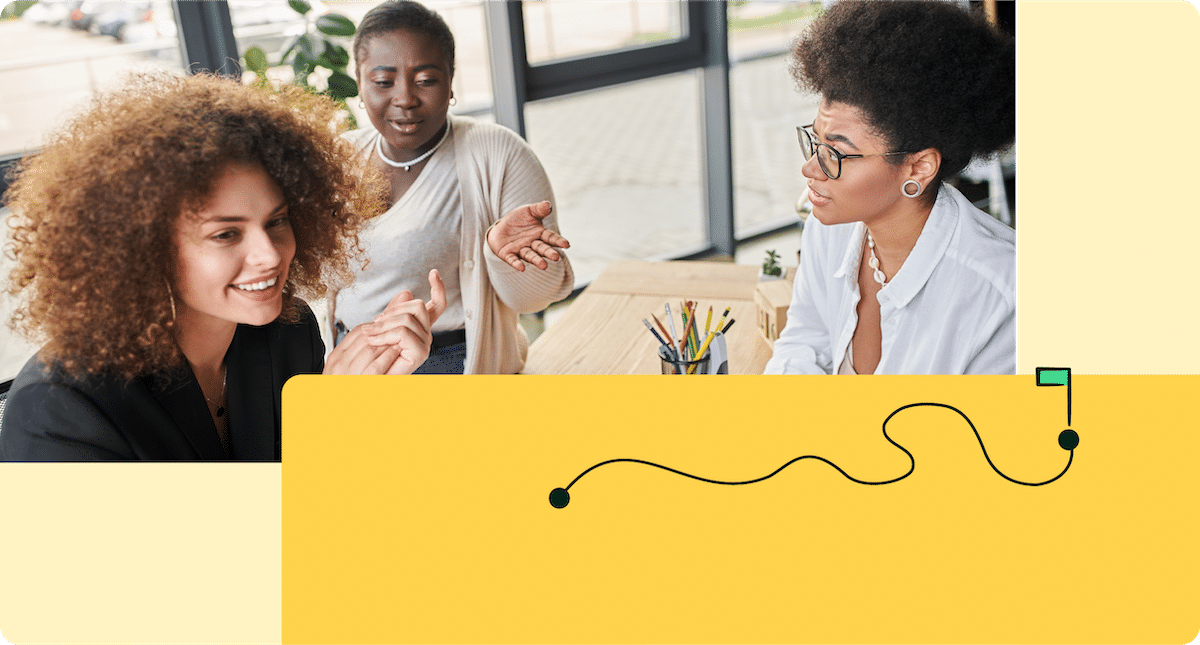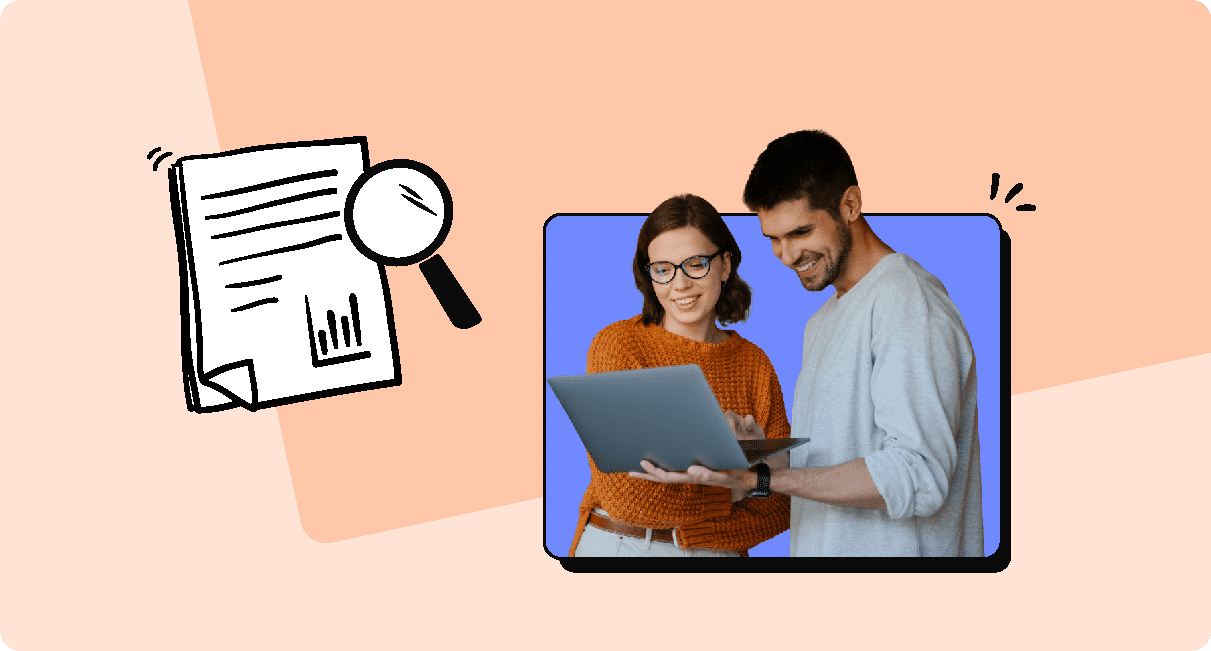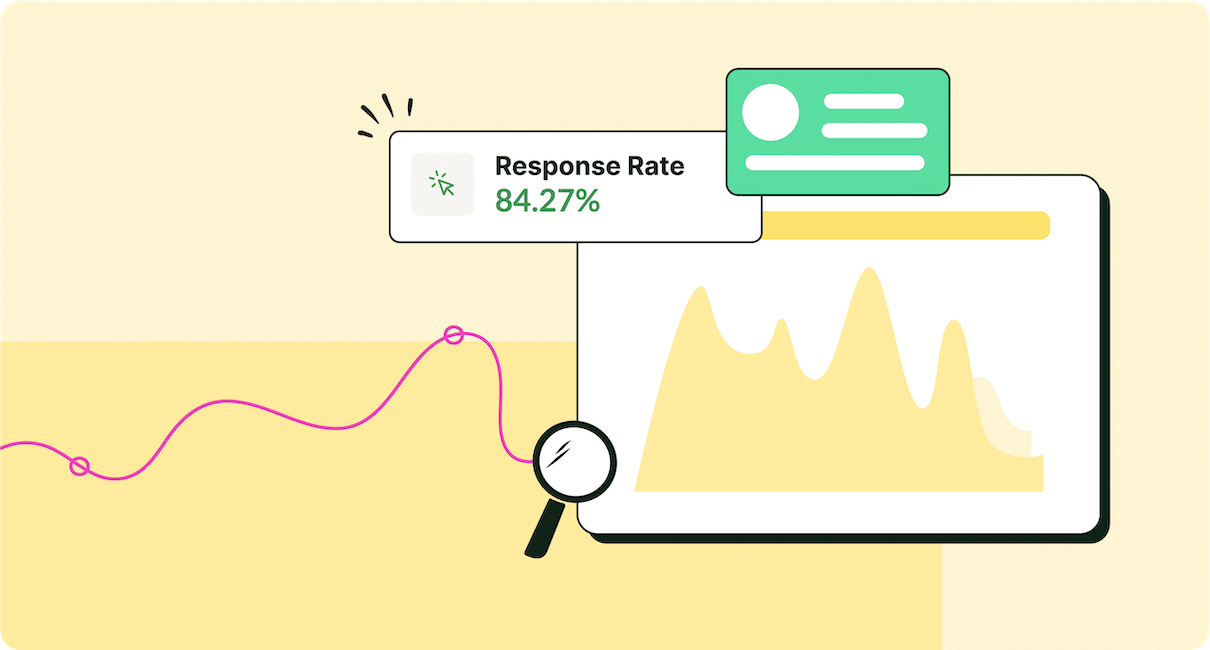Your internal communications are effective only if your employees actually see them. Expand the reach of your internal communications by using ContactMonkey to integrate Microsoft Teams with your Outlook and Gmail communications.
As an internal communicator, your top priority is to connect your employees to your business as seamlessly as possible. However, with numerous internal communication channels to manage, this is easier said than done.
With our Microsoft Teams integration for Outlook and Gmail, ContactMonkey makes it easy to manage your various internal communication channels from one centralized hub. We’ll explore how this integration works, how to set up ContactMonkey’s Microsoft Teams integration, and how you can use it to reach your employees quickly and easily. Get ready to see what an effective internal email platform can do for your business.
Take self-guided tour of ContactMonkey
See how our key features can streamline your internal communications.
Take product tour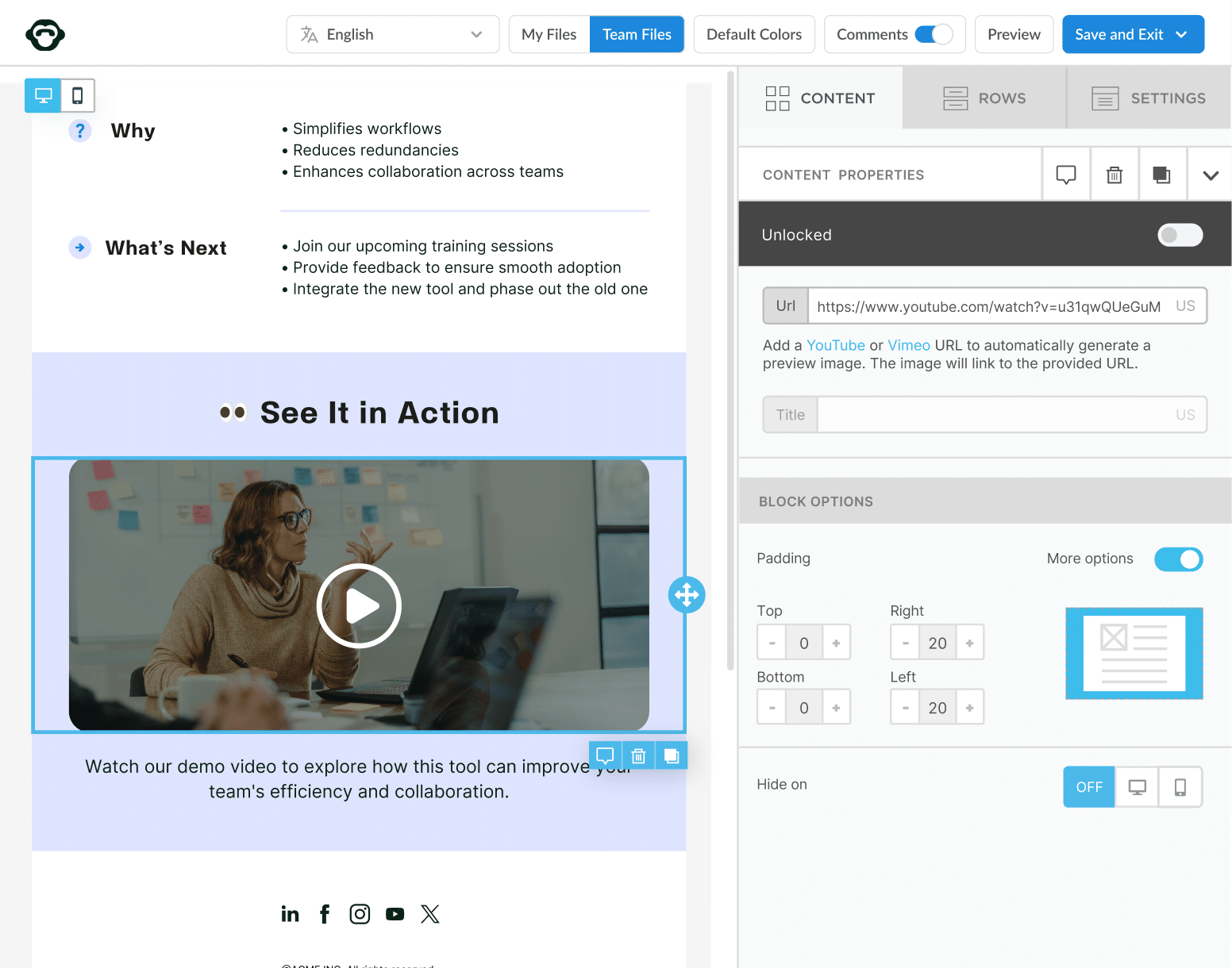
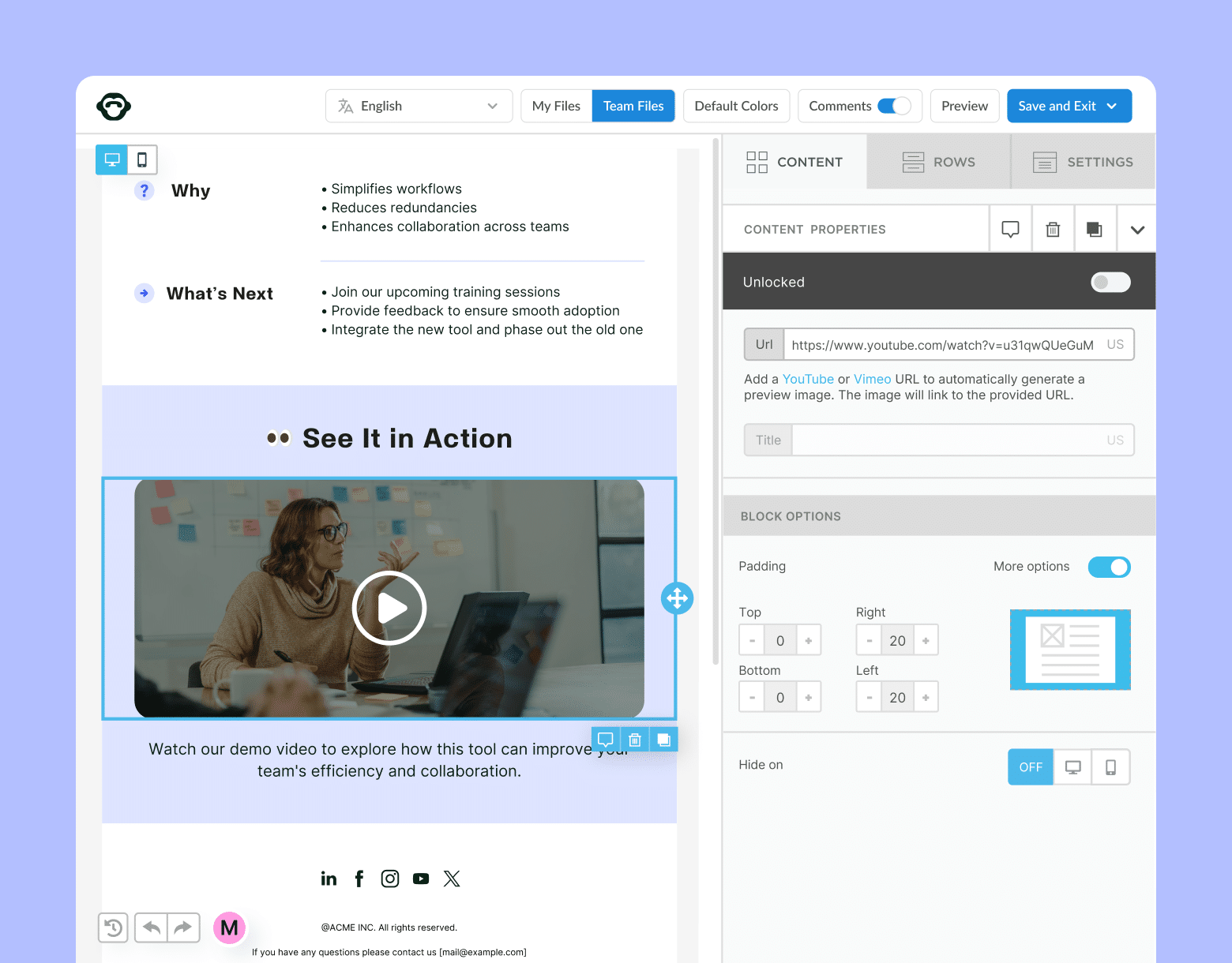
Does Microsoft Teams Integrate With Outlook?
Microsoft Teams does integrate with Outlook, but in a limited capacity. After integrating Microsoft Teams with Outlook, you’ll be able to create meetings within your Outlook Calendar and share them to your Microsoft Teams.
However, you cannot choose which channel these meeting invitations are shared to, which can result in employees missing out on meetings scheduled from Outlook.
What Is ContactMonkey’s Microsoft Teams Integration for Email?
ContactMonkey’s Microsoft Teams integration for email allows you to share an online version of your sent emails to Teams channels. You can create a customizable text-based preview of your email to share in selected Teams channels which will link to a custom HTML copy of your email within your employees’ web browsers.
The integration also allows you to track engagement from emails shared to Microsoft Teams. Track total opens, unique opens, and see which Microsoft Teams channels you shared your email on within the Reports menu.
ContactMonkey’s Microsoft Teams email integration is available for users on Plus and Enterprise pricing plans.
What are the benefits of integrating Microsoft Teams with Outlook or Gmail using ContactMonkey?
Managing multiple internal communication channels can be a big challenge. But with ContactMonkey’s internal communication solution you can manage your internal communications across various channels, including Microsoft Teams.
Here are some of the ways that ContactMonkey’s Microsoft Teams email integration for Outlook and Gmail can improve your internal communications:
- Centralize your workplace communications: Create, send, and track internal emails, employee SMS messages, and Microsoft Team messages all from the same tool.
- Reach your employees more easily: Regardless of what platform or device your employees prefer, ContactMonkey helps you connect with your employees wherever they’re most likely to see your internal communications.
- Track engagement on emails shared within Microsoft Teams: Measure engagement metrics on emails shared within Microsoft Teams channels to ensure your employees are getting the information they need.
- Prove the value of your internal communication channels: With additional engagement data for Microsoft Teams, you have more ways to show the effectiveness of your internal communication channels.
Next, we’ll walk you through integrating Microsoft Teams with your Outlook and Gmail inboxes to help you connect all your internal communication channels.
Integrate your tools with ContactMonkey
Bring your favorite platforms together and save hours of work.
See integrations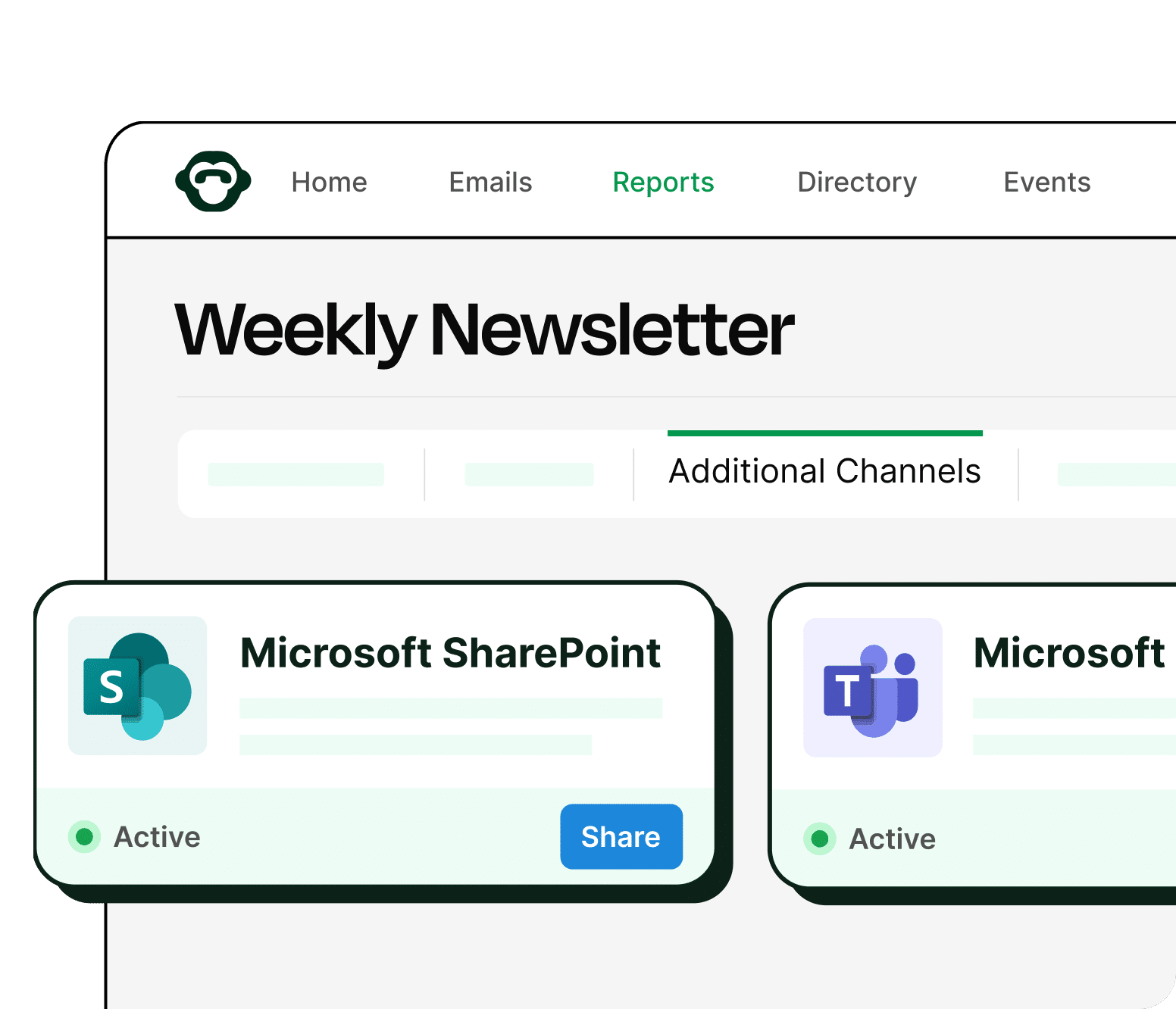
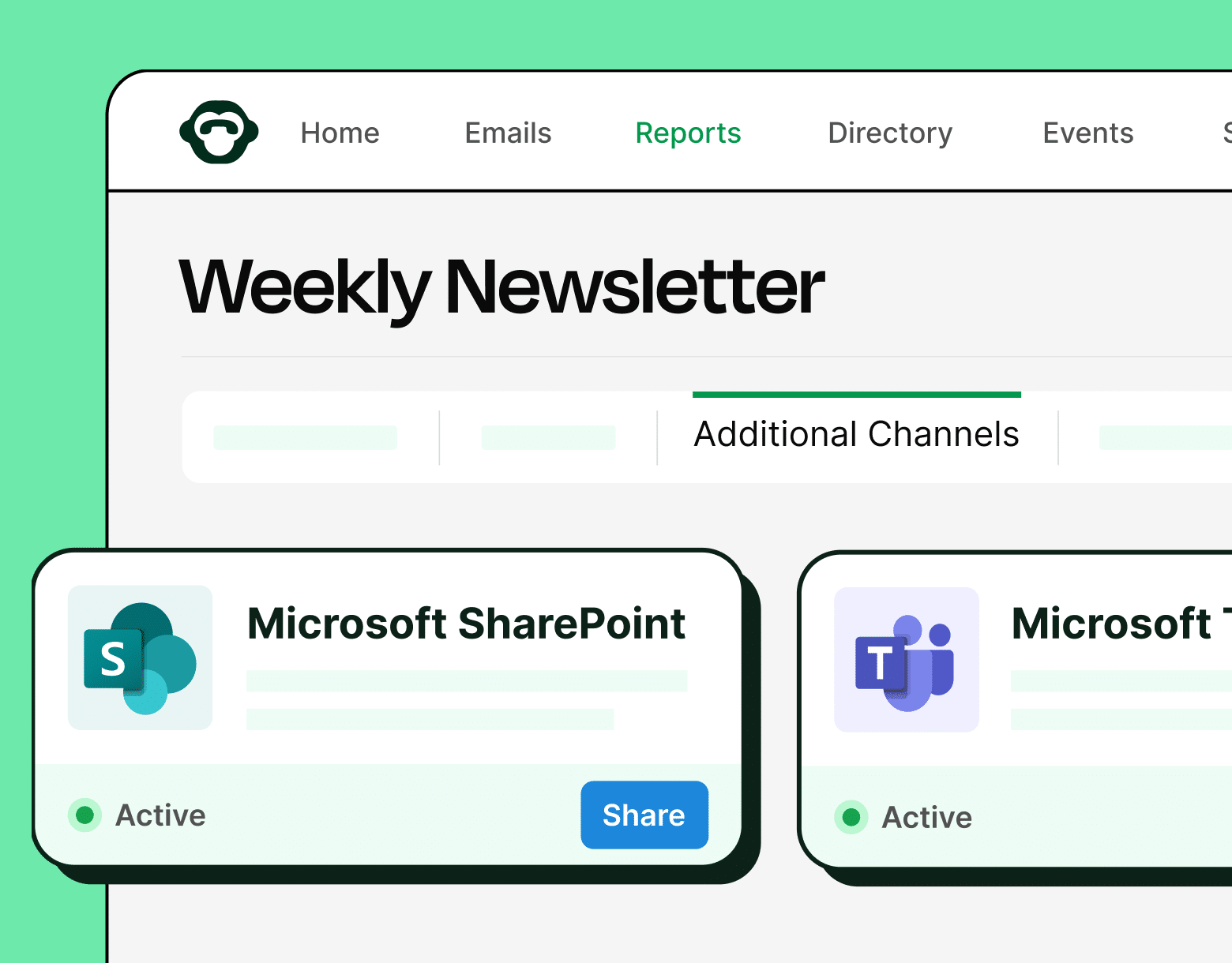
How to Integrate Microsoft Teams Into Outlook and Gmail Using ContactMonkey
ContactMonkey’s Microsoft Teams integration for Outlook and Gmail is easy to set up and use. We’ll quickly review how to integrate MS Teams into Outlook and Gmail using ContactMonkey, and then show you how you can use it to augment your internal communications plan.
Step 1: Sign up for ContactMonkey
To sign up for ContactMonkey, simply book a free demo and you’ll be set up on a free 14-day trial. After you’re set up, you can log in to ContactMonkey:
Step 2: Integrate Microsoft Teams with ContactMonkey
To share your internal emails within Microsoft Teams, you’ll first need to integrate ContactMonkey with your desired Microsoft Teams channel.
We’ve written a detailed guide on how to set up this integration, in addition to the documentation provided by Microsoft.
If you’re struggling to set up your Microsoft Teams integration, don’t hesitate to reach out to your Customer Success Manager or email support@contactmonkey.com.
Step 3: Create and send your internal email
ContactMonkey’s Microsoft Teams integration for Outlook and Gmail works by providing a link to a sent email within the Teams channel you selected. To send an email using ContactMonkey, create an email template using our drag-and-drop email template builder.
You can either start from scratch or choose a professionally-designed premade template from our template library. ContactMonkey even offers dozens of pre-made sample memos to staff. All you’ll have to do is personalize the copy and your work is done!
Once you’re happy with your email, you can save it and then prepare it to be sent.
If you’re using Outlook, navigate to your Outlook inbox and select your recently created email template from the ContactMonkey sidebar. Schedule your email for the best time to send internal email at your company, or send it immediately if your email is time-sensitive.
Step 4: Share your internal email to Microsoft Teams
After your email is sent, locate it within your Email tab in the “Sent” category. In the Actions dropdown menu beside your email, select “Share to Microsoft Teams”:
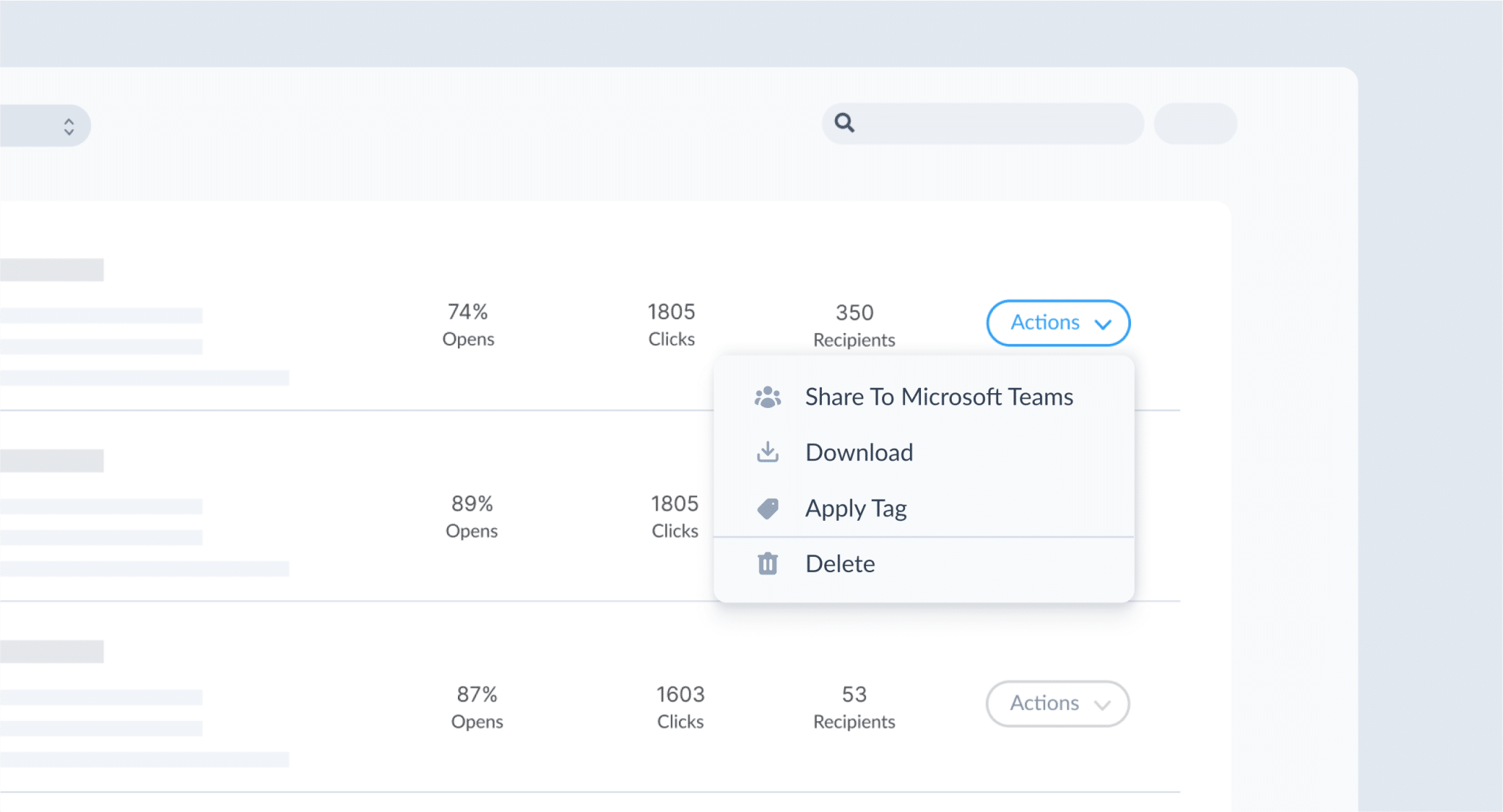
This will open a menu that will allow you to customize how you share your email campaign to Microsoft Teams:
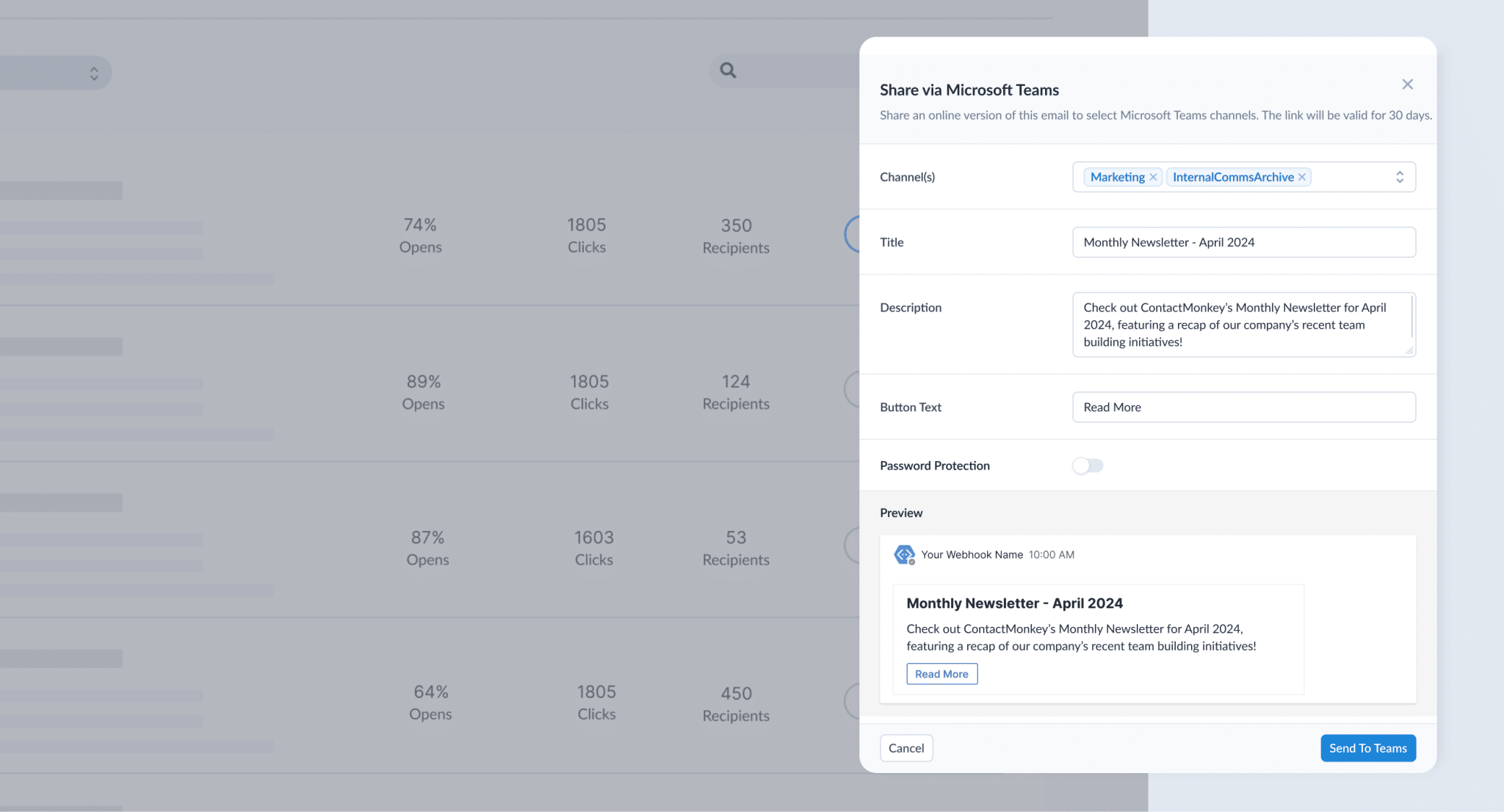
Select which Teams channel(s) you’d like to share your email campaign to, add a title to the channel alert along with a description of the email campaign and call-to-action text. You can also choose to add Password Protection on your channel alert, which will generate a random password to be used by your employees to prevent non-channel members from viewing the email campaign if they obtain the link.
Avoid email send limits in Outlook and Gmail
Bulk send internal emails to 10k+ recipients and track the performance in using ContactMonkey.
Send bulk email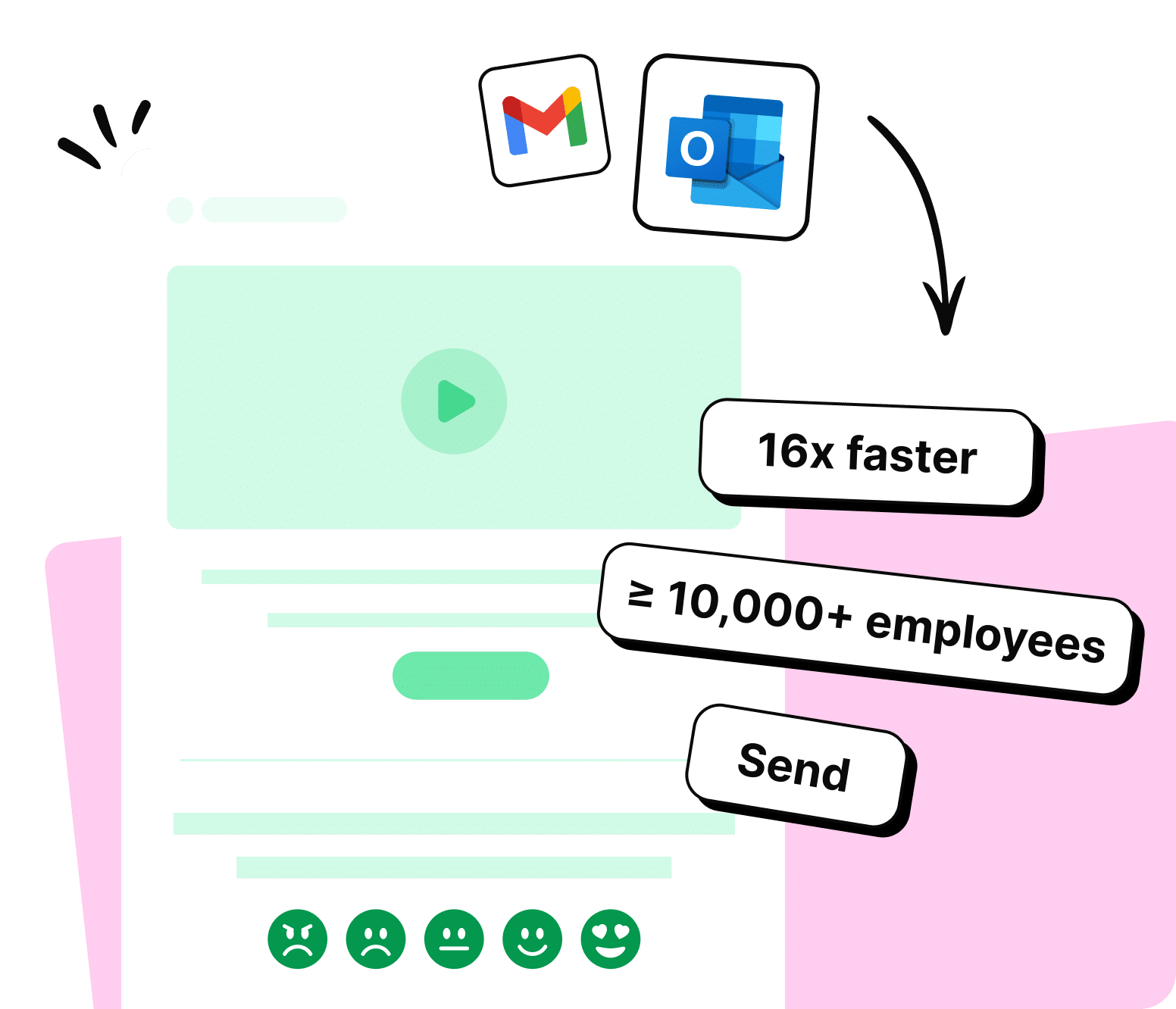
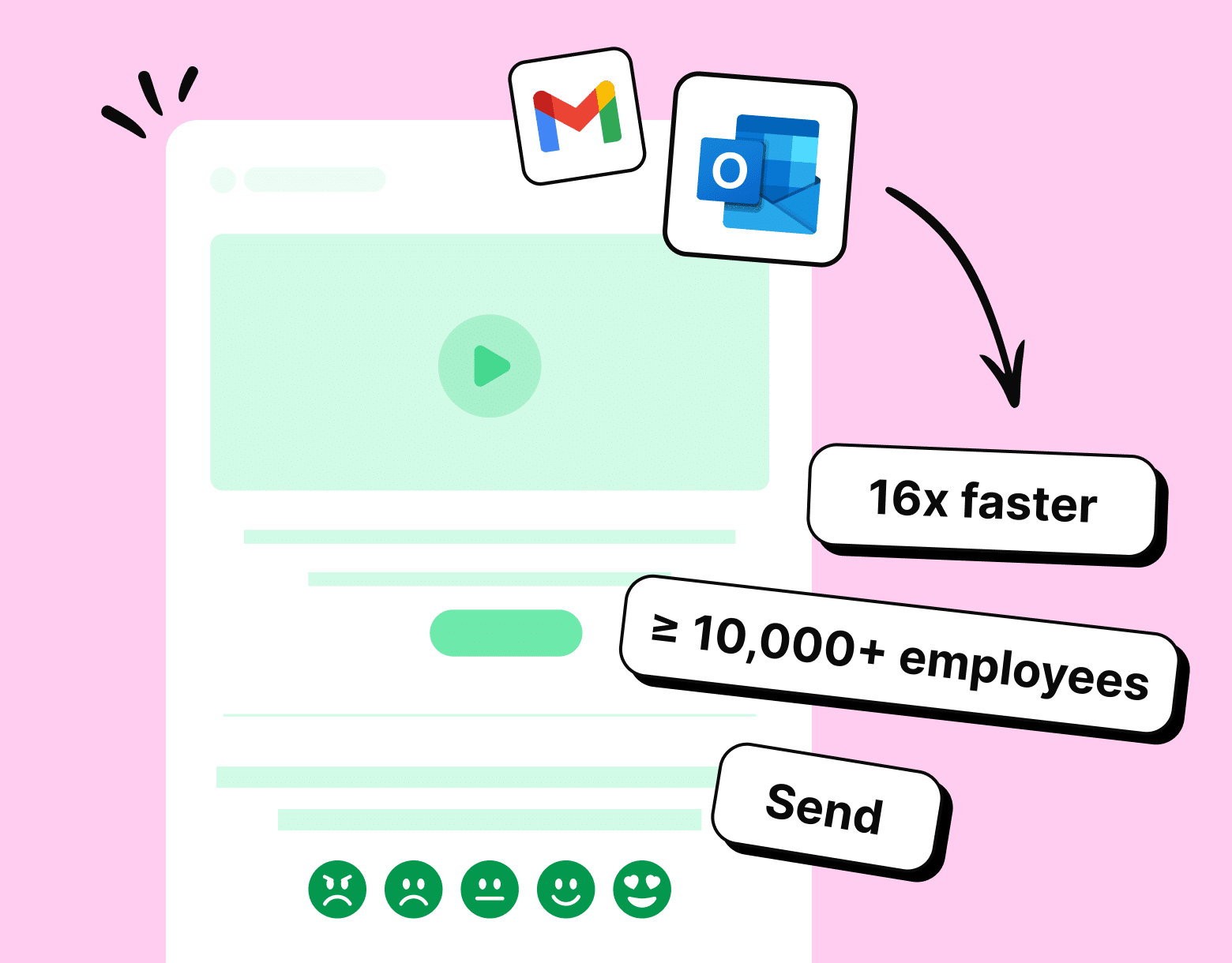
Note: We’ll cover some best practices for creating effective channel alerts in the section below.
Once you’re happy with your channel alert, click “Share via Teams” and your alert will be sent to your selected channels.
Step 5: Track your Microsoft Teams engagement
You’ve just shared an alert in your Microsoft Teams channel(s) encouraging your employees to check out your email campaign. But how can you be sure that those in the channel actually click on your alert?
In your ContactMonkey dashboard, head over to the Reports tab. Using the Columns menu on the right side of the Email Analytics report, head to the bottom of the list and check the boxes in the Social Channels section.
This will add three new columns to your Email Analytics report which will let you view the engagement on your email campaign alert—specifically, which channel(s) you shared your alert, the total opens your alert received, and the unique opens it received:
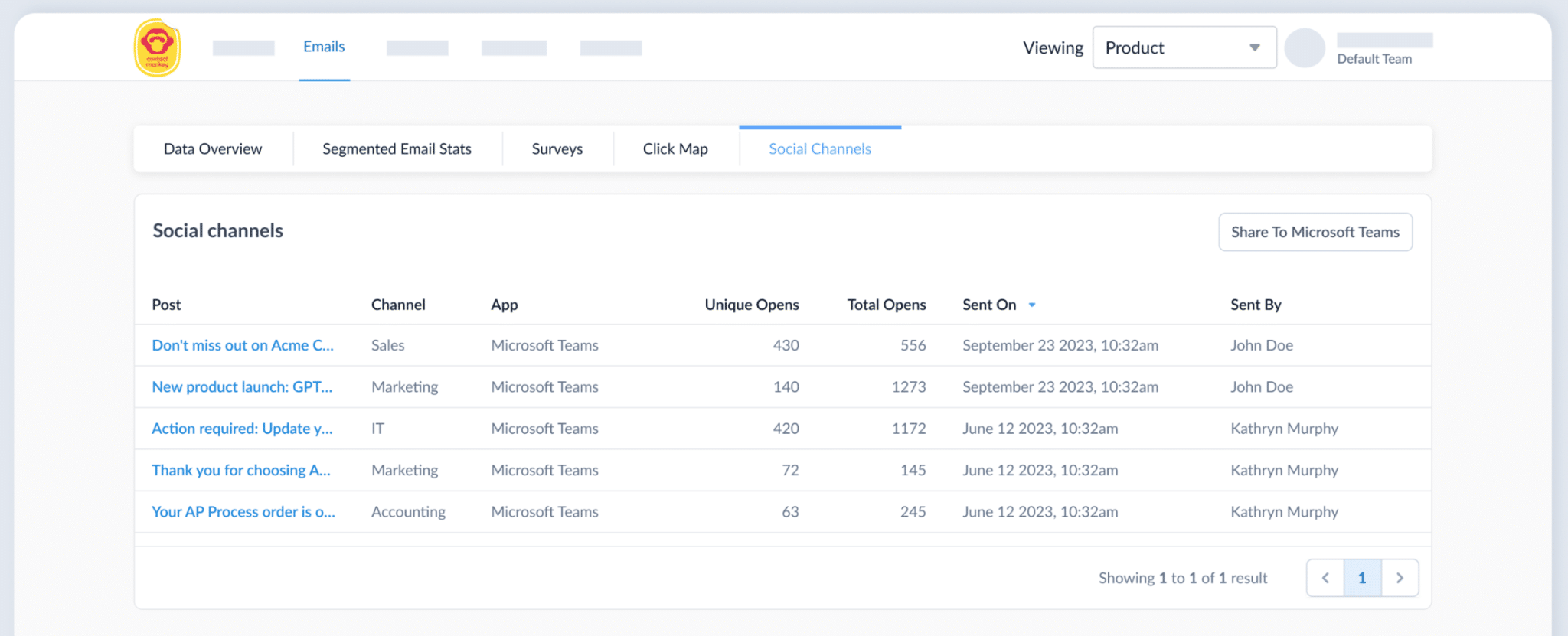
You can use this information to create engagement benchmarks for email campaigns shared to Microsoft Teams. Track your improvements over time and demonstrate measurable growth in your internal communications using internal email campaign analytics.
Note: You can learn more about how to integrate MS Teams with Outlook and Gmail and how to send email campaigns to Microsoft Teams using ContactMonkey in our help article.
Best Practices for Microsoft Teams email Integration with Outlook and Gmail
In addition to setting benchmarks for your Microsoft Teams email integration for Outlook and Gmail, there are other best practices you can put in place to ensure email campaigns shared to Microsoft Teams get as much engagement as possible.
Here are our best practices for you to try after you’ve integrated Microsoft Teams with your Gmail or Outlook:
Create a dedicated Microsoft Teams channel for your shared internal email campaigns
Rather than sharing your email campaign in Microsoft Teams channels designed for other purposes, create a new channel in which to share all your email alerts. This is an easy way to collect all of your shared emails in a single place where employees can find present and past alerts after you’ve integrated Microsoft Teams with Outlook.
Format your Microsoft Teams email alerts in a compelling way
Your email alert is a call-to-action for your employees to click on your link to view your email; entice your employees to take action by following these best practices:
- Make your subject line no more than 6 words, or 41 characters.
- Use a consistent format for your email alerts; feature similar wording and structure for your alerts—perhaps even create an identification system for each alert, like numbering them.
- Include emojis in your email alert subject lines to grab your employees’ attention.
- Write a compelling description of your email campaign, including short descriptions of important information.
- Use action-oriented language in your alert button text; invite your employees to click on your alert with language like “Learn More” or “View Full Email”
While they may seem basic, these practices for how to integrate Microsoft Teams with Gmail and Outlook can go a long way in making your email alerts an effective means of engaging your employees.
Overcome Internal Communication Boundaries with ContactMonkey
Internal communications is about understanding how your employees connect with your organization and each other. If you reduce the number of obstacles between your employees and your internal communications, you’ll increase the number of employees engaging with your internal communications.
With ContactMonkey, you can ensure your internal communications reach your employees wherever they prefer to get their information—internal emails, SMS employee communications, Microsoft Teams, and more. Reach employees who don’t regularly check their emails by sharing them on Microsoft Teams via ContactMonkey’s Microsoft Teams integration with Outlook and Gmail—and measure engagement to learn how to maximize the reach of your future internal communications.
Do your employees rely on Microsoft Teams to stay connected to your business? Book a free demo to try ContactMonkey’s Microsoft Teams email integration to see how you can expand the reach of your internal communications: