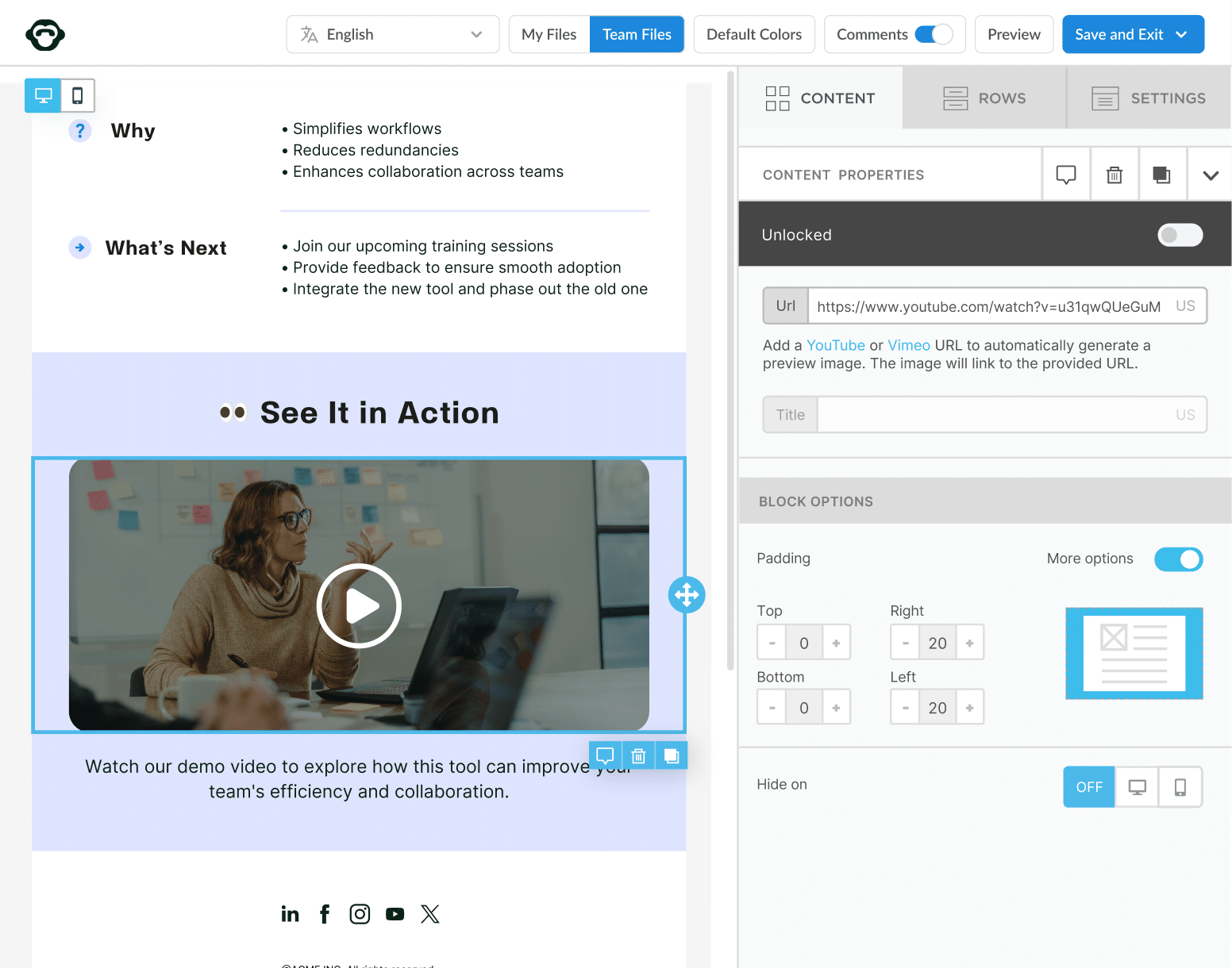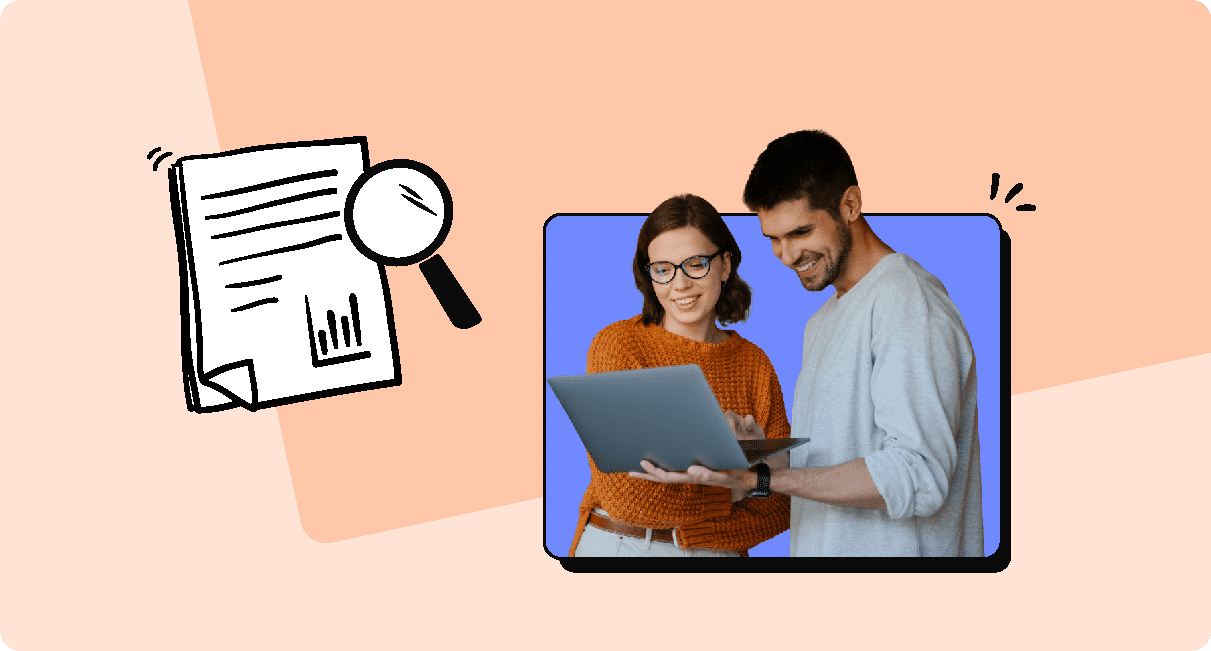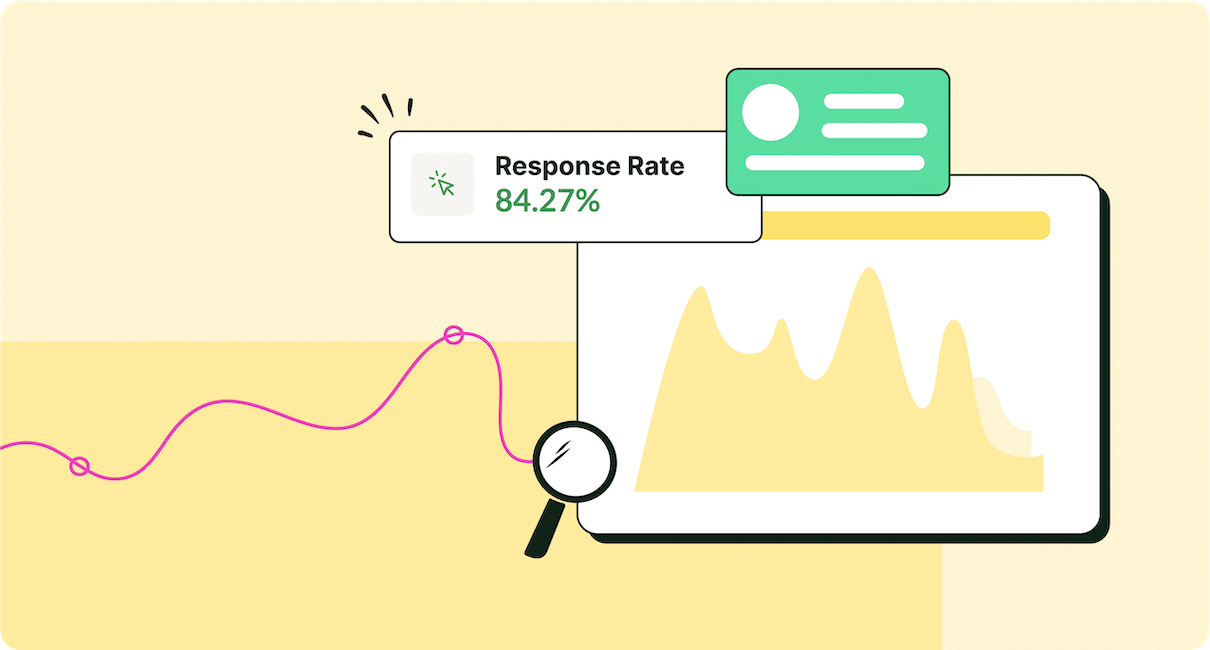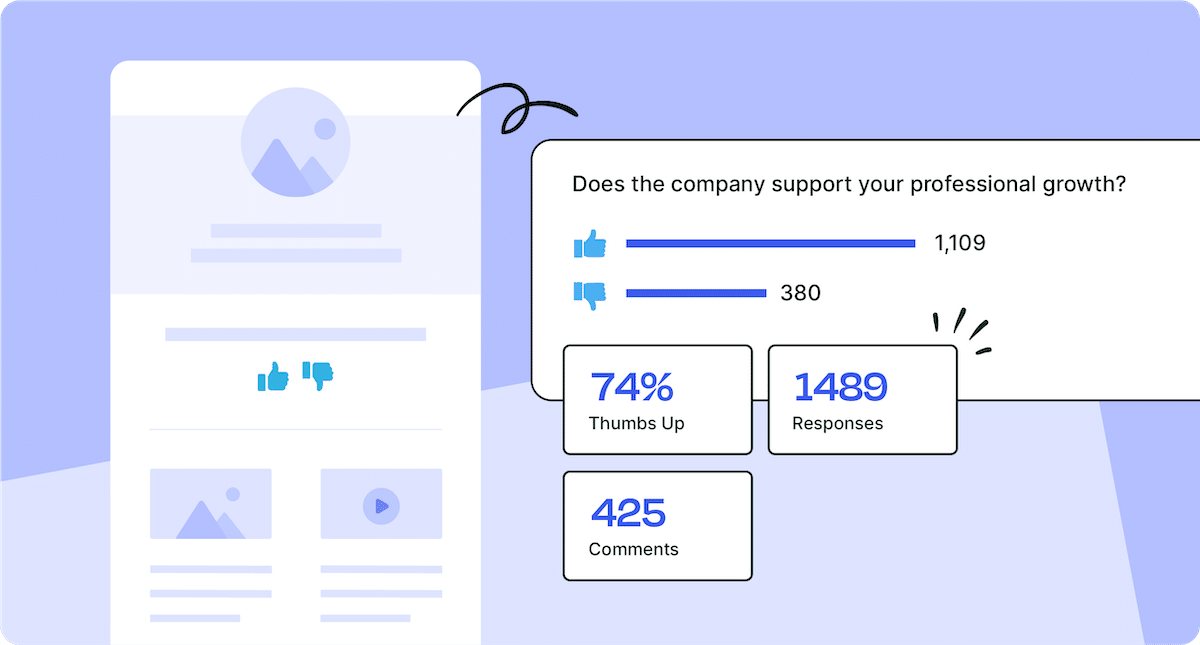Email is the most popular internal communication channel for businesses; suffice it to say, businesses send a lot of emails to their employees. Learn how to create an email newsletter template to save time and ensure consistency with your internal communications.
By using email templates, you remove unnecessary and repetitive design steps when creating your internal newsletters. For recurring emails like internal newsletters, Gmail and Outlook email newsletter templates save you time and effort, so all you have to do is plug in the new information.
We’ll cover how you can create an email newsletter template for your employee newsletters and the tools you can use to reduce the number of repetitive tasks in your internal email creation process. We’ll also teach you how to create a newsletter in Outlook and Gmail to elevate your favourite email tools.
It’s easy to create templates with ContactMonkey’s internal newsletter software solution – ready to engage staff with modern newsletters?
Unlock Internal Comms Superpowers
Discover why 10,000+ rely on us. See the internal email and employee newsletter platform in action.
Book demo
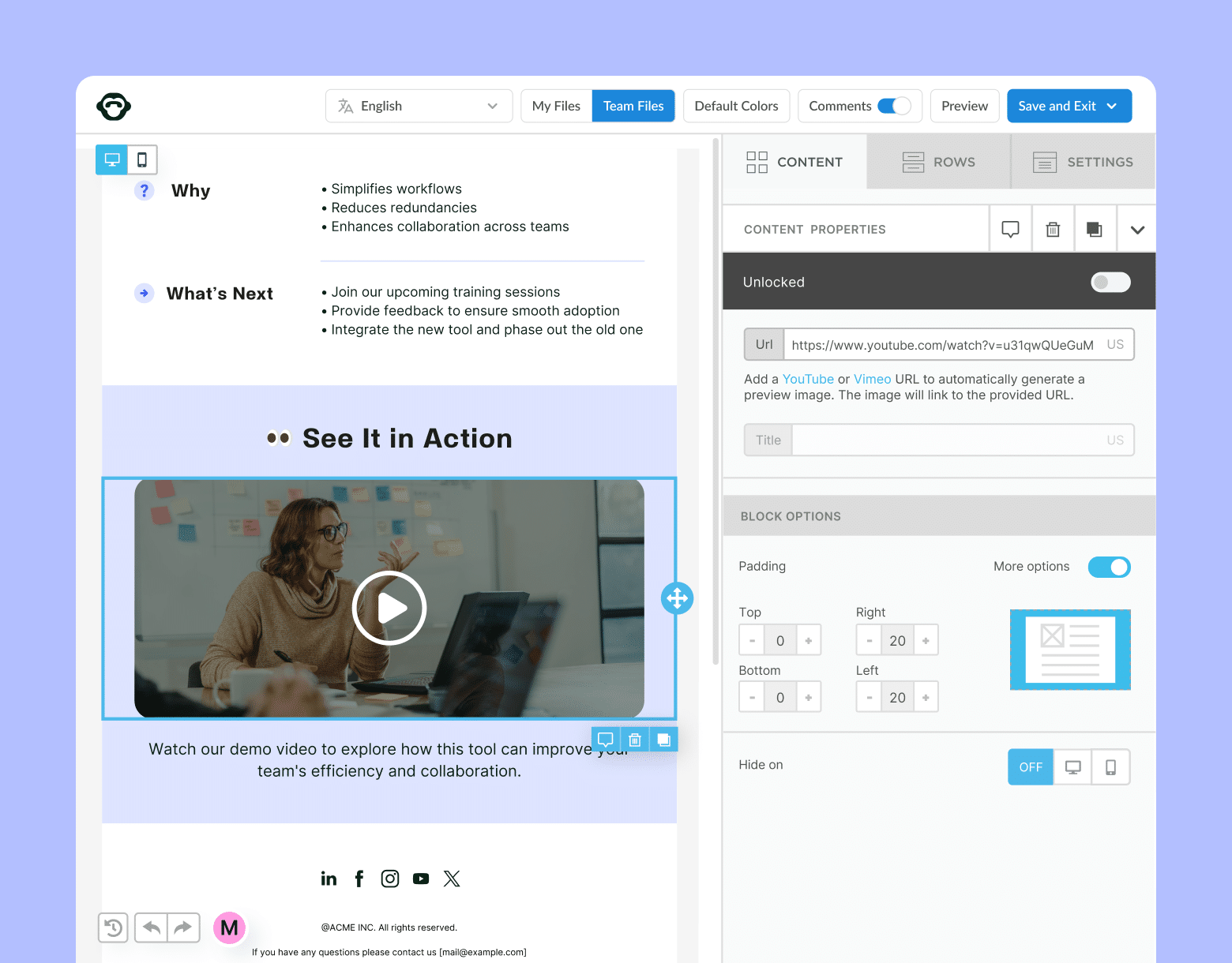
What are Email Newsletter Templates?
Email newsletter templates are reusable emails from which you can create future newsletters. They retain their formatting, images, styles, fonts, and layout whenever you create a new newsletter. Gmail and Outlook email newsletter templates are particularly useful and versatile because they work with your existing email provider.
You can easily customize your templates depending on what new content you want to include. Using ContactMonkey’s email template builder, you can easily add or remove content blocks depending on what you want to send on your next newsletter. This makes it easy to create email newsletter templates, such as employee onboarding email templates and performance review templates, from scratch. Or you can tweak existing email newsletter templates and sample memos to staff to send mass email in Gmail and Outlook.
We’ll teach you how to create an email newsletter templates in Outlook and Gmail below.
Key Benefits to Using Email Newsletter Templates
Your employees benefit from consistent routines, and your internal communications should reflect this consistency. Newsletter templates help you ensure this consistency, and benefit your employees and organization in numerous ways:
- Familiar layouts help your employees navigate information more easily.
- Clean and professional newsletter templates help solidify your internal brand voice.
- Less effort to create email newsletters in Outlook and Gmail and ensures that newsletters are sent by a consistent deadline.
- Standardized format helps you plan future newsletter content, informs what kind of information you should include.
- For global enterprises, a master email template makes it easy to effectively translate content and create multilingual emails to engage employees worldwide.
Internal newsletter templates help you take the guesswork out of your email creation and planning. After switching to ContactMonkey, Mettler Toledo saved 25 days a year on their internal communications using our email template builder. Learn more about the benefits of using email templates for your internal comms.
Below, learn how to create an email newsletter in Outlook and Gmail using ContactMonkey’s email design software to save up to 4 hours in your own work week!
Further reading: Check out our list of the best employee newsletter templates for internal comms and start to increase ways that you connect with staff. Also, learn why employee newsletters are important to increasing engagement and streamlining communications at your company.
Want to improve your newsletter quickly? Check out our list of employee newsletter best practices and raise the bar.
Creating Amazing Email Newsletter Templates
Depending on the type of email newsletter you’re looking to send, you’ll have numerous options for choosing newsletter templates. But ContactMonkey has remained the most trusted newsletter template builder for a reason.
With an intuitive drag-and-drop email builder, alongside an AI content generator, email automation, analytics, and dozens of integrations, ContactMonkey is a one-stop communications powerhouse.
The software lets you create modern, professional pre-built templates in minutes while boosting engagement with data-driven email segmentation. With interactive elements, embedded surveys, event registration forms, and AI-generated content blocks, you can elevate your communications to get more eyes on essential messages.
And with Google Docs-style template collaboration, creating an email newsletter in Outlook and Gmail alongside your whole team has never been easier.
When choosing the best email newsletter tool, make sure you pick a solution that has intuitive functions, such as drag-and-drop capabilities and integration with existing workplace tools. This way, it’s easy to learn how to create an email newsletter in Outlook and Gmail.
In addition, don’t forget to choose the software that matches your email audience. To better understand the difference between internal and external email software, check out our Mailchimp Alternatives for internal communications blog and learn how to create email newsletter templates in minutes using a range of dedicated software.
Download our email newsletter templates
Curious about how modern internal communication software can help you with your day to day work? Check our list of key benefits to using internal newsletter software.
How to Create Email Newsletter Templates for Outlook and Gmail
When designing an email newsletter, you should have two primary priorities: visual design and functionality. Your email newsletter has to look great, and it has to deliver information as efficiently as possible. That’s why it’s important to use simple, intuitive tools when learning how to create email newsletters in Outlook and Gmail.
With ContactMonkey’s email template builder, you have countless design options and the tools necessary to ensure your newsletter performs perfectly no matter what device your employees are using. You can even send out a single newsletter in four simultaneous languages using the multilingual employee emails feature.
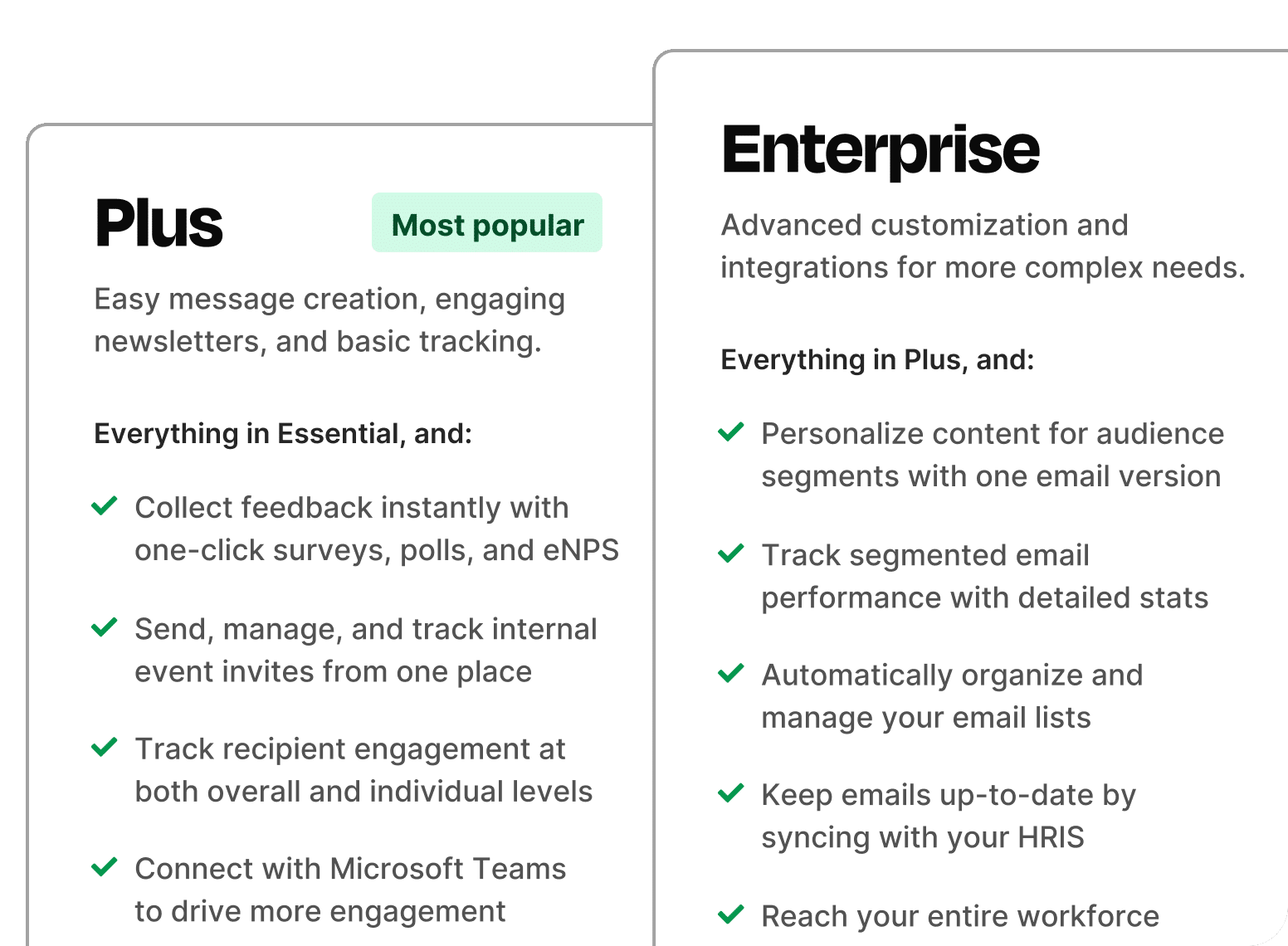
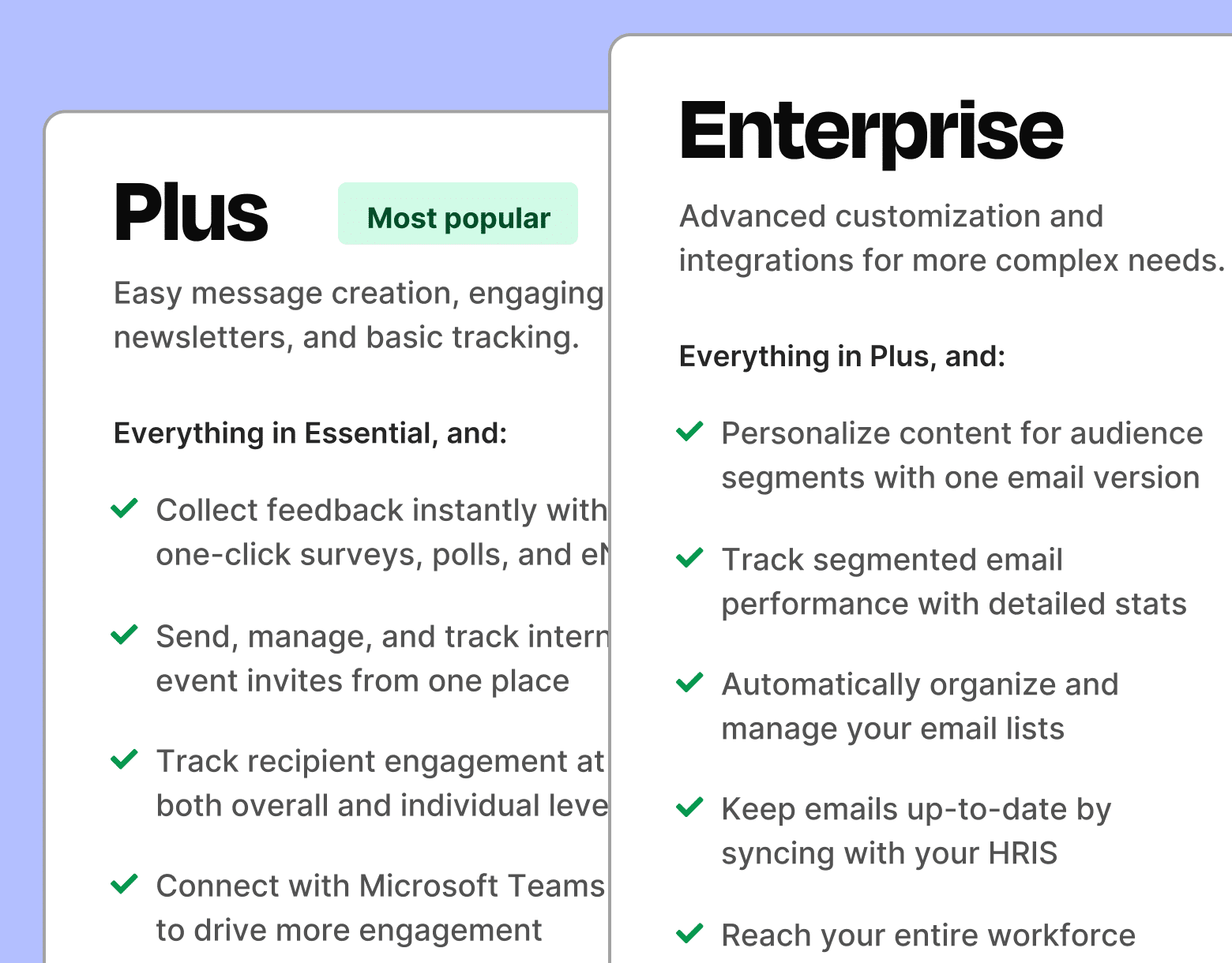
If you’ve ever debated whether to use Gmail vs Outlook for business, you’ll be glad to know that ContactMonkey optimizes and enhances both platforms. Through its Outlook and Gmail integration, ContactMonkey offers a simple, seamless, and standardized design process for each email provider.
We’ll cover how to send your templates via Outlook and Gmail a bit later. Now, let’s learn how to create a newsletter in Outlook and Gmail. Here are the steps you can follow to create a stunning email newsletter using ContactMonkey:
1. Start with a solid template design
When you create an email template within ContactMonkey, you have the option to start from scratch or modify an existing template. This versatility lets you update and create email newsletters in Outlook and Gmail more quickly.
On the Emails page, click “Create New Email”. From here you can choose to create a newsletter template in Outlook from scratch or use an existing template. ContactMonkey has an extensive library from which you can choose myriad email templates for Outlook and Gmail:
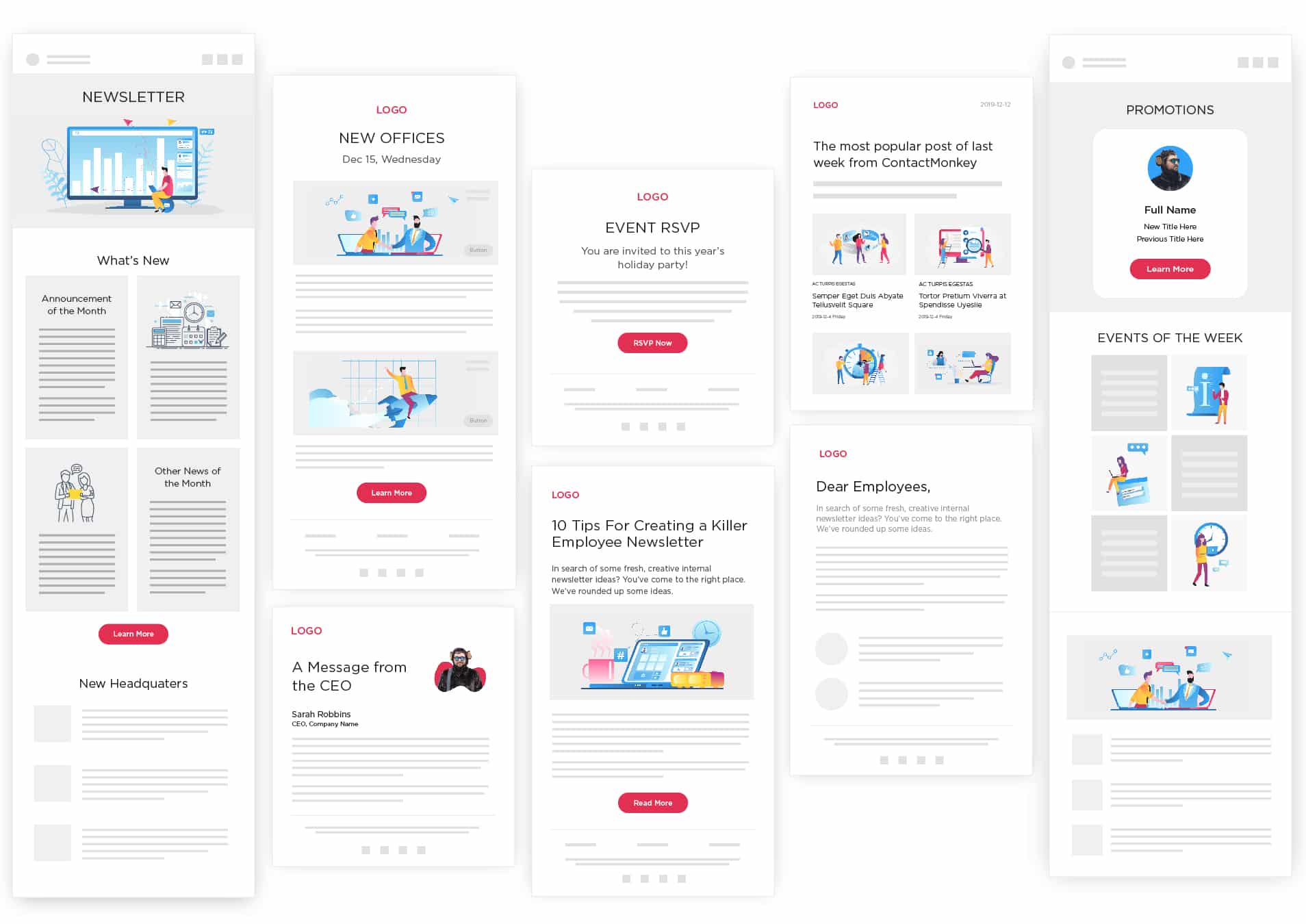
We’ll use the Weekly Newsletter template as our example. Hover your mouse over this template and click “Get Started”. You’ll be taken to the drag-and-drop email template builder:
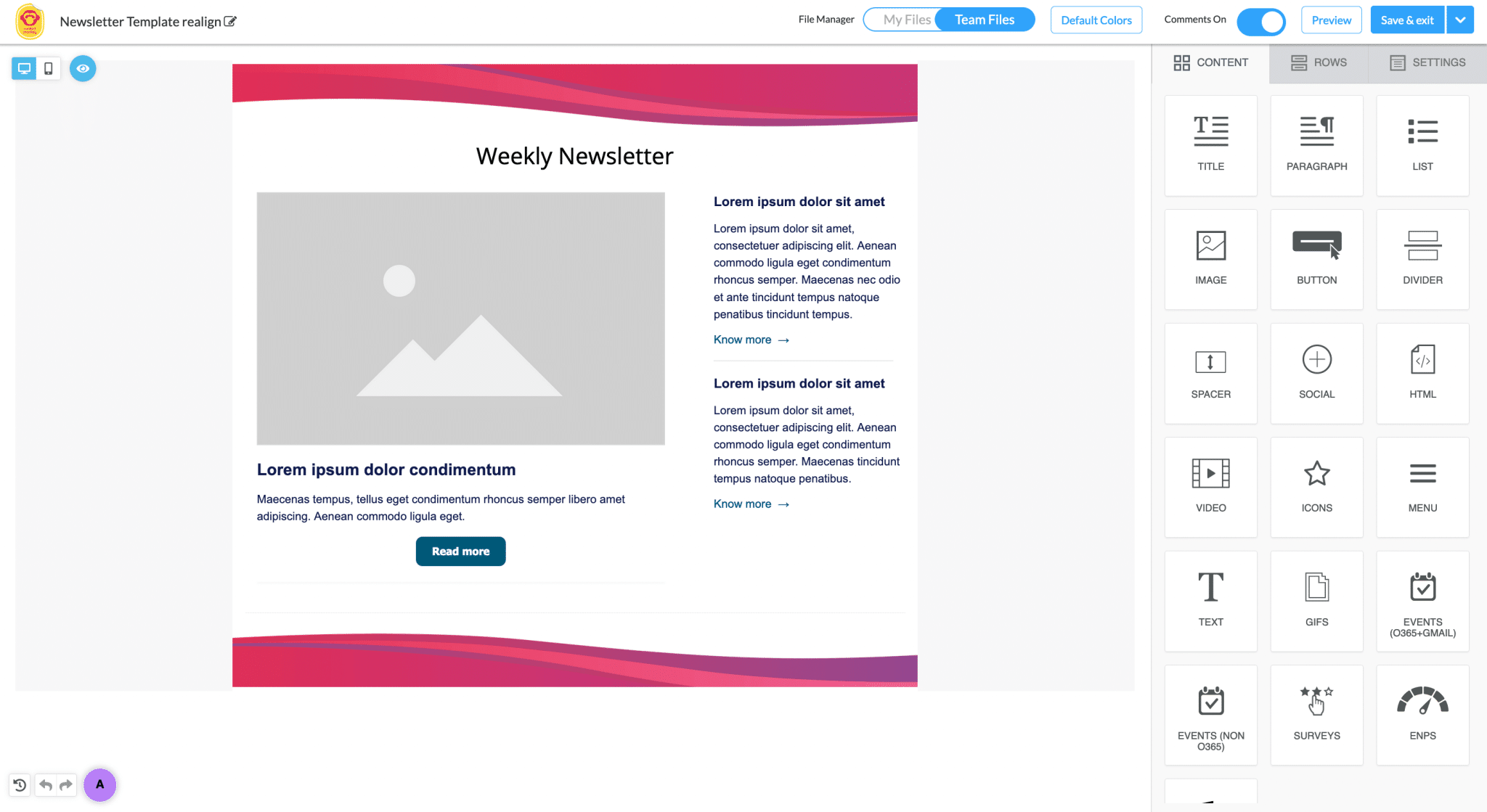
ContactMonkey templates are organized by rows. Use rows to format your newsletter and organize your content. You can also set default colours, fonts, and styles to match your company brand guidelines, so you don’t have to make these changes every time.
Save time further by collaborating with your internal communications team on your newsletter templates. With ContactMonkey, you can have multiple users work on a template simultaneously, and you can tag others in comments just like Google Docs. This makes learning how to create newsletters in Outlook and Gmail super intuitive.
Watch ContactMonkey LIVE in action
Join live demo
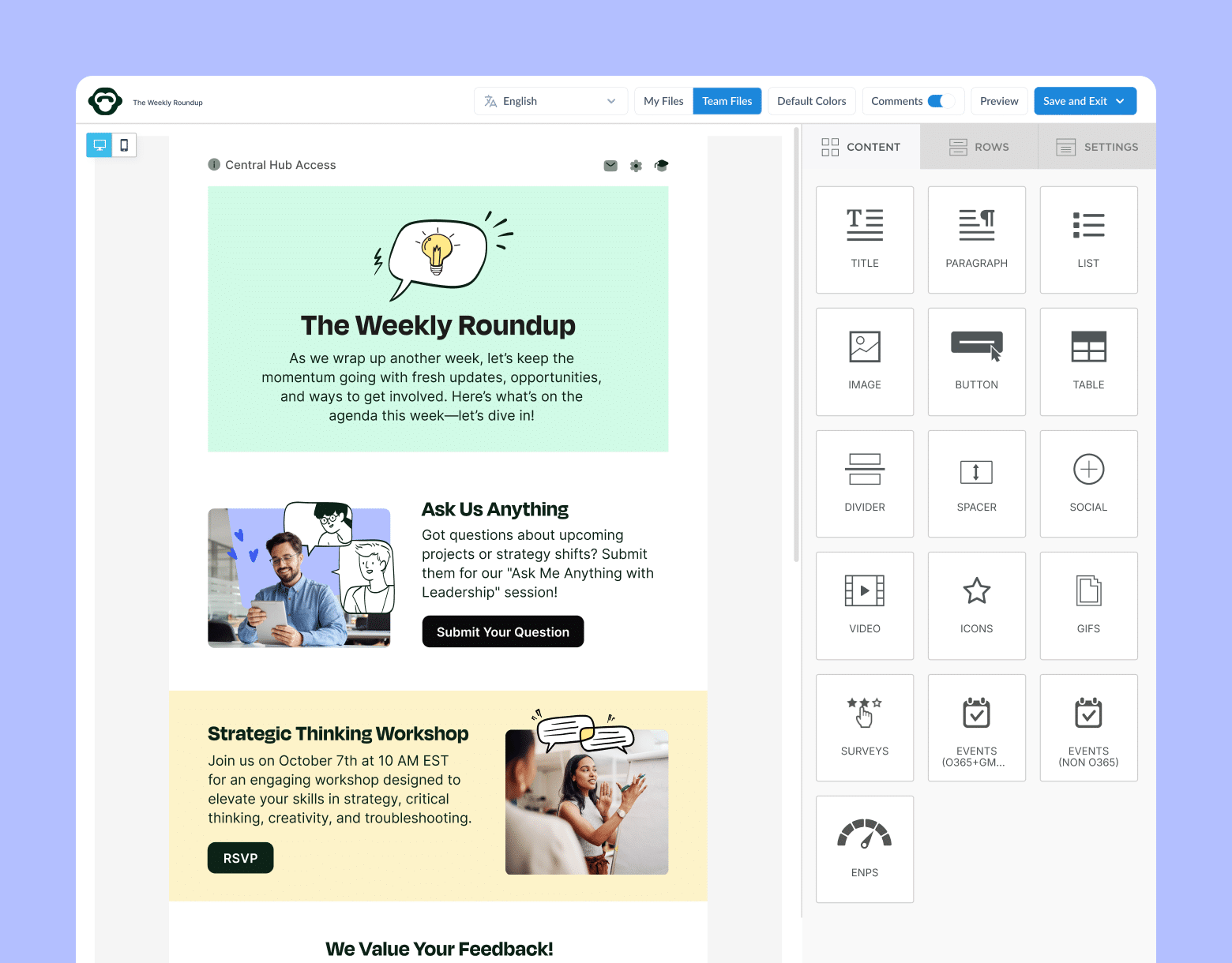
Design your email newsletter around the kind of content you’ll be sending. Leave spaces for adding new information, be it text, photos, surveys, or anything else you send to your employees.
Once you’re satisfied with the layout of your email newsletter, you’re ready to start adding content and other features.
2. Add interactive features to your newsletter
Grab your employees’ attention by adding interactive features to your email newsletter. These features can help highlight information and ensure your employees understand it.
Drag the image tile onto the row where you want a picture to appear. You can use your own graphics or choose from ContactMonkey’s free library of images:
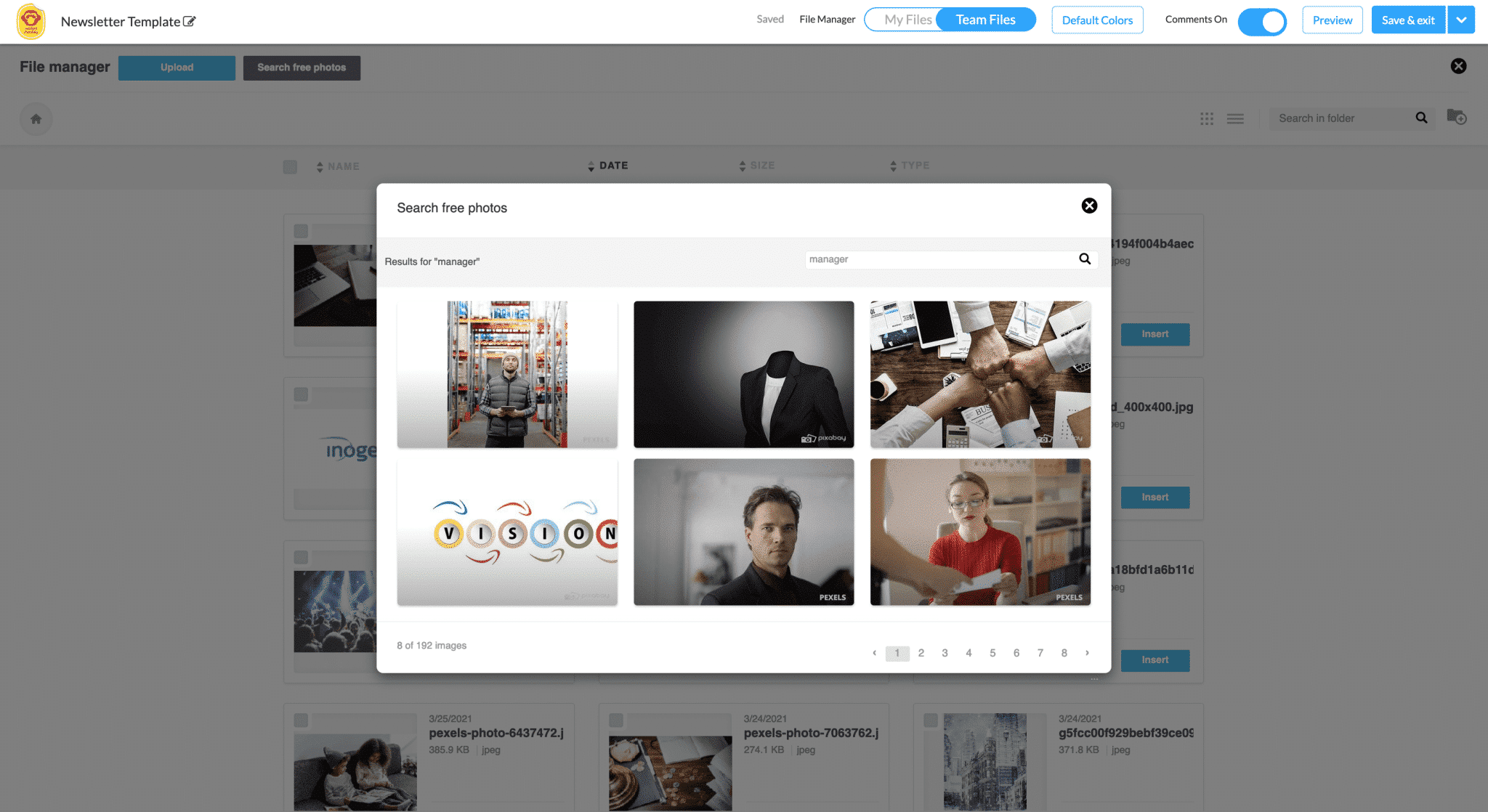
You can also add other content like icons to link to relevant resources. Create tables within your email newsletter using the table tool:
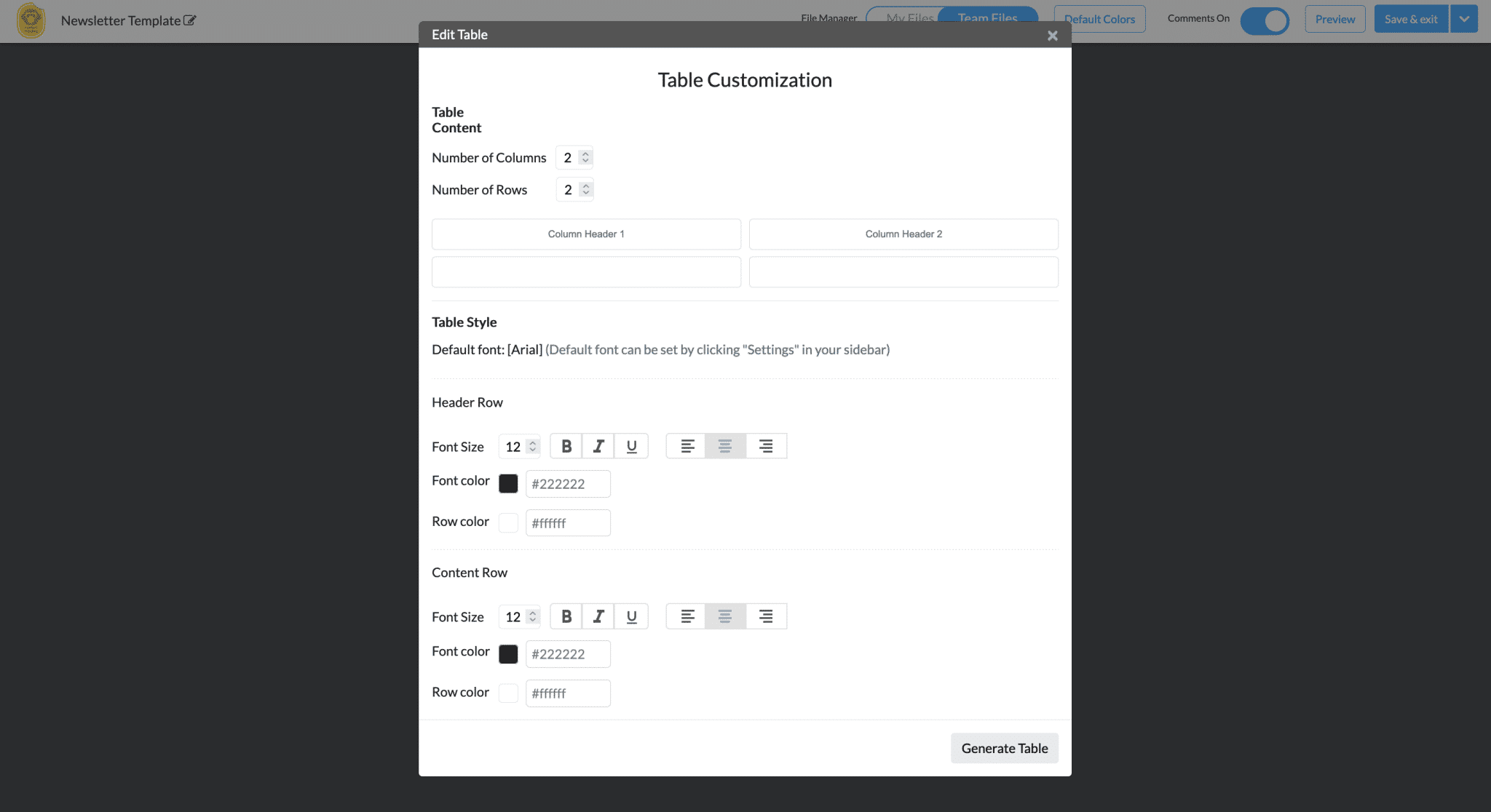
Make your email newsletter interactive by adding surveys features like emoji and star ratings, thumbs up/down, and yes/no questions. These can be used to create multiple questions surveys, or to add simple pulse surveys to your newsletter:
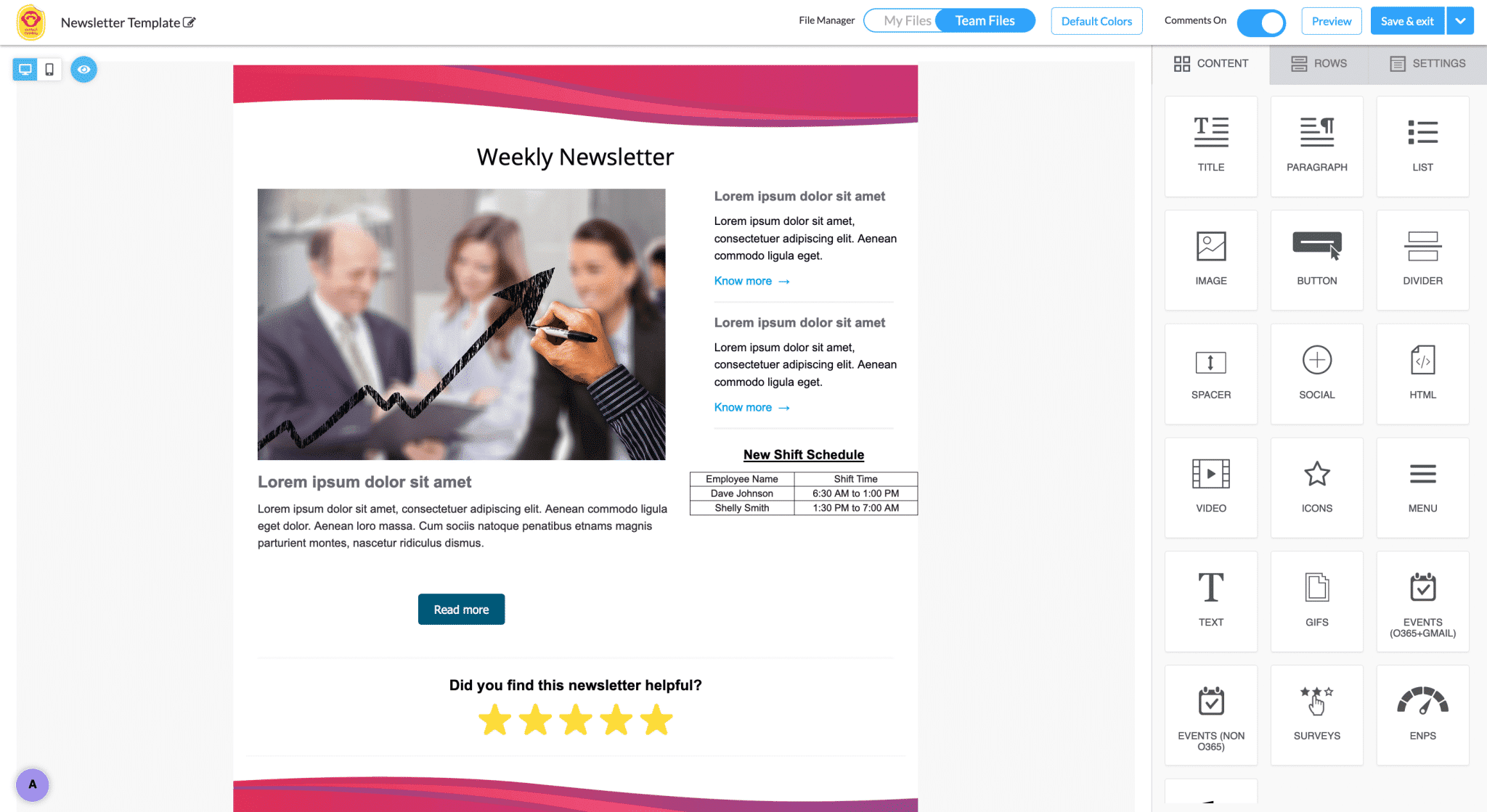
Your newsletters can also collect anonymous employee comments in addition to survey responses. Simply toggle “Comments On” in the email template builder, and your employees will be prompted to provide feedback after responding to your newsletter survey. Creating an interactive email newsletter in Outlook and Gmail has never been this easy:
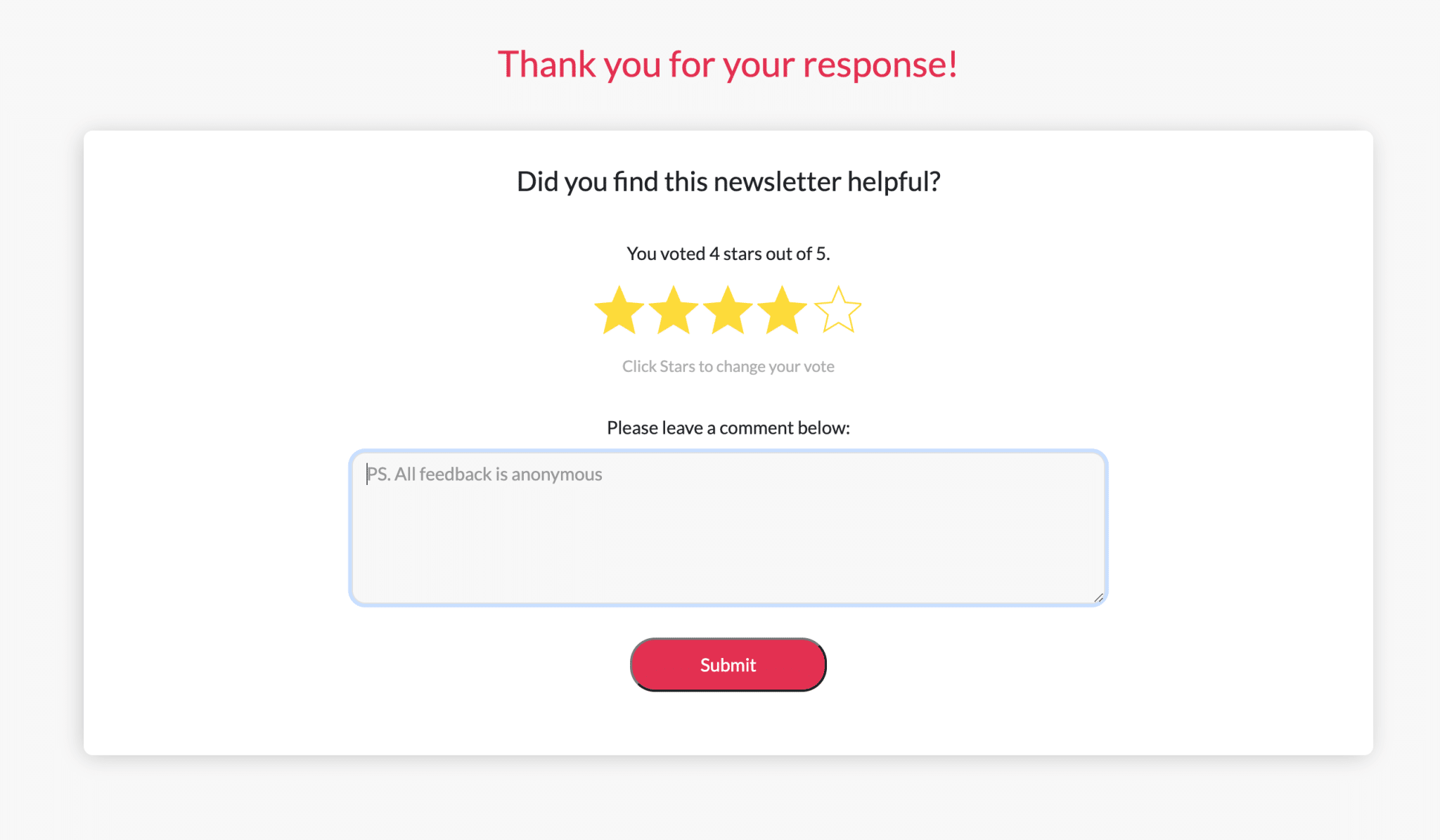
3. Create captivating email template copy
Now for the main attraction: your email copy! Good template copy can make sending every future email that much quicker and more intuitive. Email newsletter template copy is essentially the bare bones of an email memo on a specific topic. For example, if you’re writing about an emergency whether alert, it will always include a similar subject line (Weather Alert for [Office Location]), a similar introduction, and the same sign-off adding key resources and contact numbers.
By putting all this info into a sample email newsletter copy, saving it, and labeling it under the specific topic name, you’ll be able to save time for your future self. When the opportunity comes around, you’ll be able to quickly use an internal email template, adapt the copy with the relevant details, and send it off in minutes.
Not sure how to start your email, or what you should include? ContactMonkey’s OpenAI ChatGPT integration can generate text for your emails based on prompts you provide. Simply describe what you’d like to include, generate the text, and then edit it according to your audience:
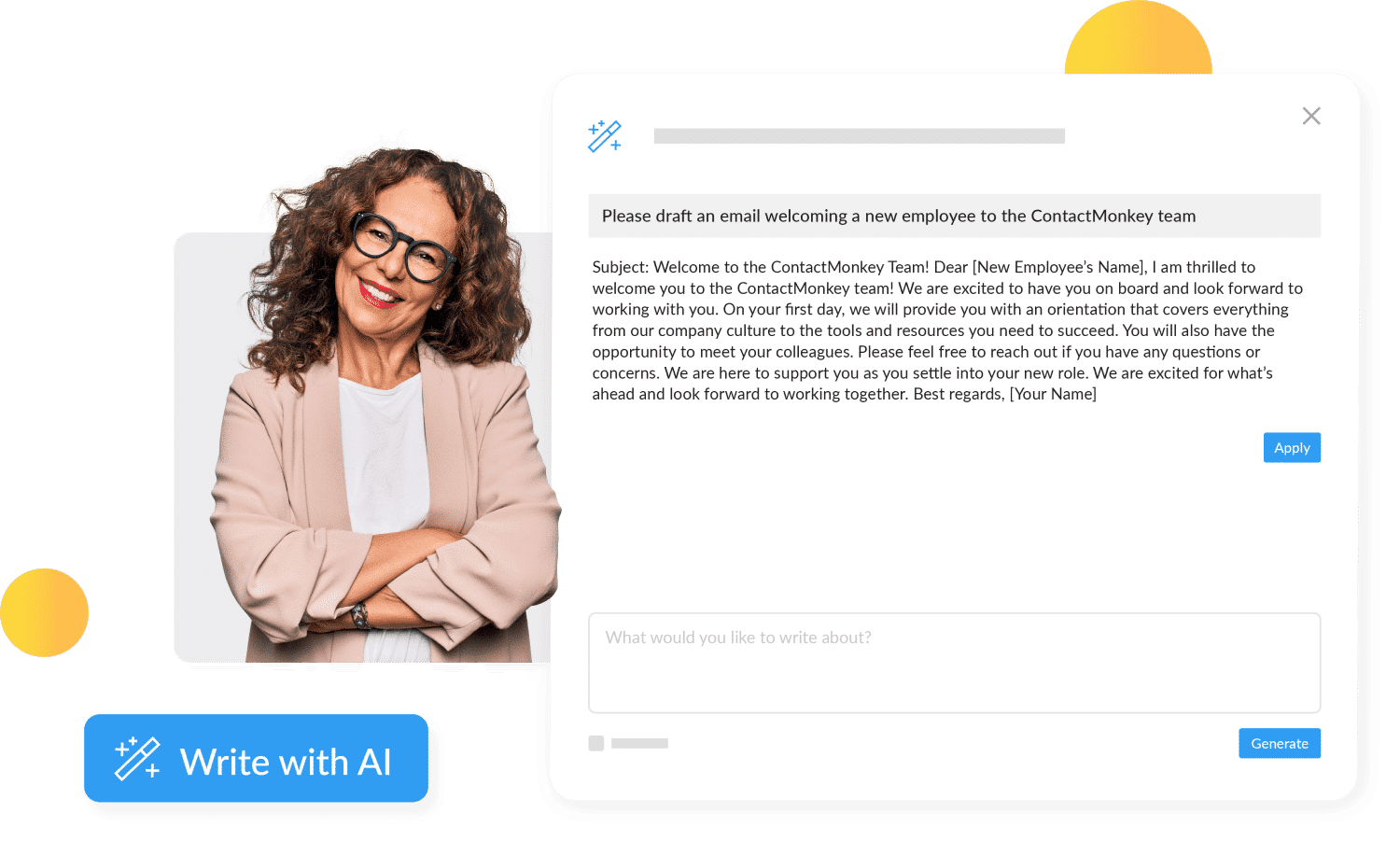
Check out our list of tips to writing excellent employee newsletters.
3. Schedule events and key dates in company newsletters
Not only can you use your email newsletter to inform employees about upcoming events, you can collect their RSVPs for your events using the event management feature. After creating an event within the Events page on your ContactMonkey dashboard, drag the Events tile onto your newsletter where you’d like your employees to RSVP:
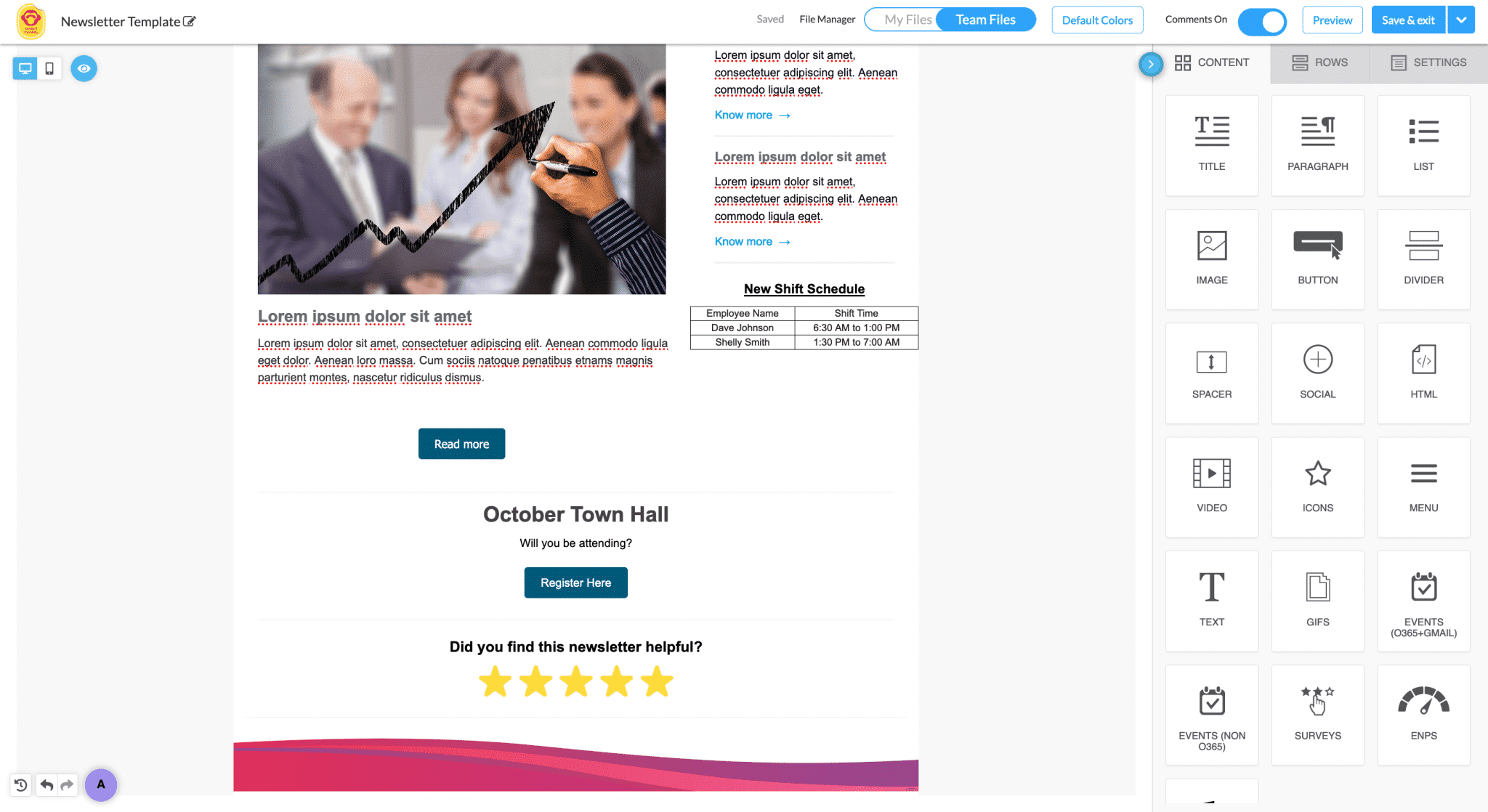
Your employees can also add comments to their RSVPs so you can tailor your events to your employees’ expectations. See a list of employees who have RSVP’d and their comments within the Events page on the ContactMonkey dashboard.
4. Ensure newsletter templates are responsive across all devices
After you’re happy with the content you’ve added to your newsletter, you’re ready to ensure it will display just as you envisioned. Select the “Preview” button at the top of the email template builder to see how your newsletter will display on both desktop and mobile devices:
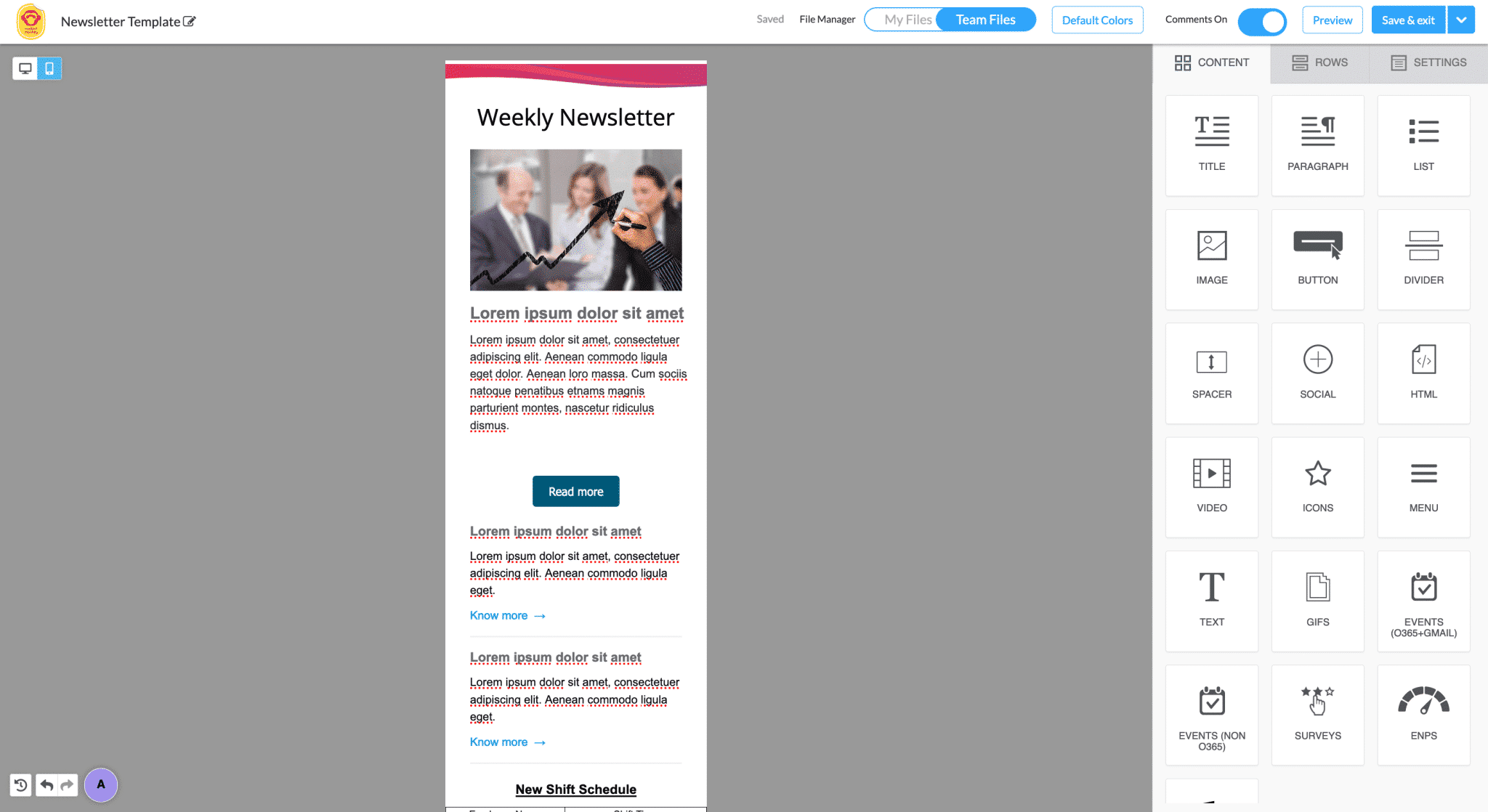
ContactMonkey email templates are responsive HTML, which means they’ll format according to the device being used to access them.
You’ll also have the option to view your newsletter as it will display on certain dark-mode enabled devices. Dark mode is a popular display setting for many people, and it may require you to change some of your design choices in order for your newsletter to look its best.
If you see something amiss between the desktop and mobile versions of your newsletter, exit the Preview and click the mobile icon within the email template builder. You can edit your email newsletter as it will appear on mobile devices. This saves you having to switch back and forth between Preview and the template builder.
Check out these staff newsletter examples to understand what you can include in a modern newsletter. Also, read our employee newsletter checklist that guides you towards an award-winning newsletter that is effective and engaging. And if you want to take your newsletter to the next level, take a look at our comprehensive guide to newsletters that covers everything you need to know.
Modern internal comms and measurement tools
No design or technical expertise needed. Save time, increase engagement, and dazzle your employees with fun and interactive communications.
Explore all features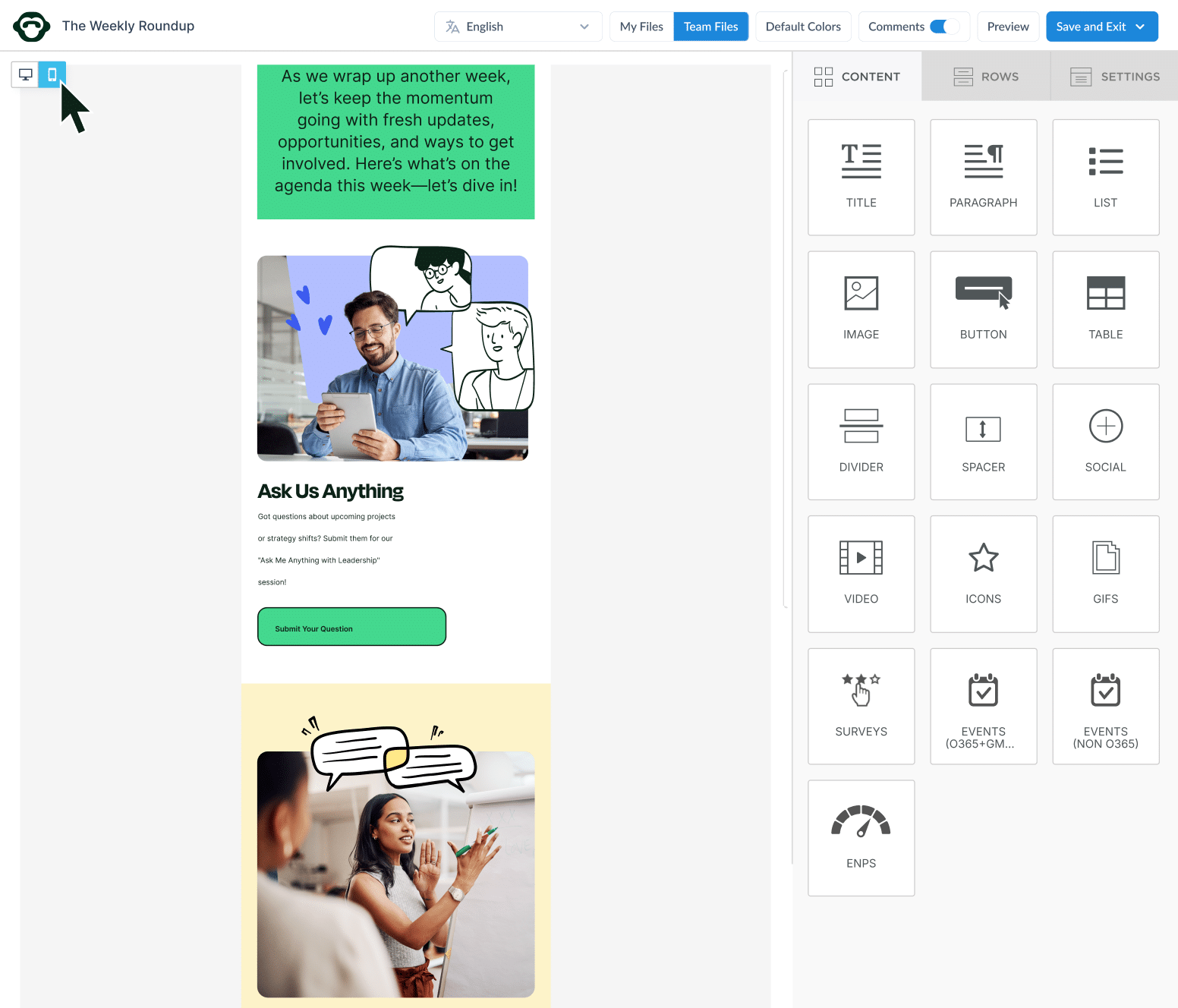
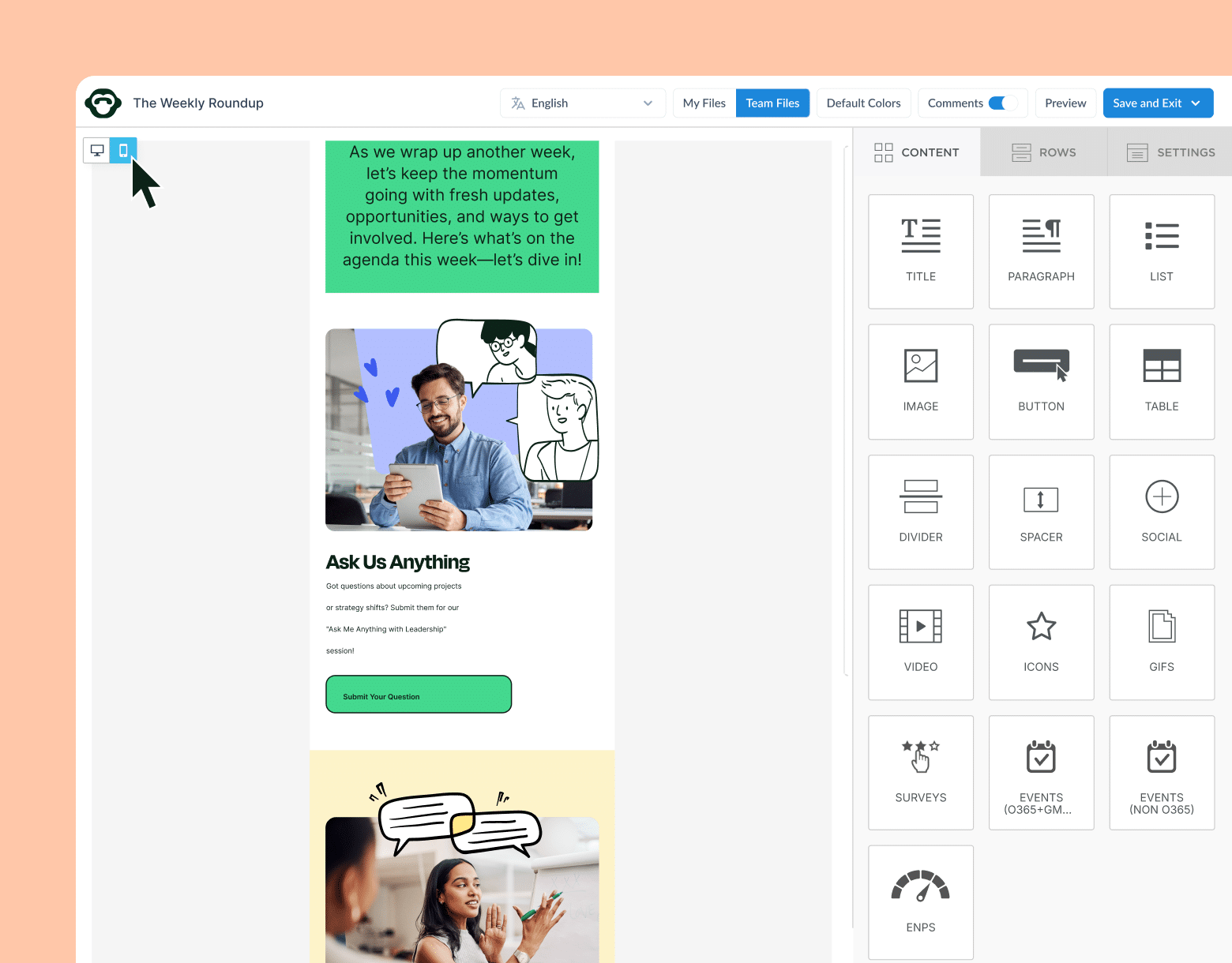
How To Send Email Newsletter Templates with ContactMonkey
After you’re done previewing how your newsletter will display, you’re ready to send it from your Outlook or Gmail inbox. ContactMonkey has a plugin for each of these email providers, so importing your newsletter templates is simple and quick.
Sending email newsletters from Outlook
Use the ContactMonkey plugin for Outlook to easily access your recently-created email templates via the ContactMonkey sidebar.
Select “Insert” to import the template you’d like to send to your employees. Your newsletter will appear in the message field within your Outlook inbox.
Before you send your newsletter, there are a few things you can do with ContactMonkey to increase engagement with your internal emails. From the ContactMonkey sidebar, you can upload CSV files to determine who you send your emails to, in addition to your existing distribution lists.
You can also create your own email lists using ContactMonkey’s List Management feature. Easily create custom email lists without needing to wait on your IT department. These lists are integrated with your Human Resource Information System (HRIS) like Workday and ADP, as well as Azure Active Directory, so your custom lists will update as employees join and leave your organization.
Your whole team will be able to create a newsletter template in Outlook and Gmail as well as seamlessly navigate between multiple workplace tools.
Using the information in your CSVs and distribution lists, you can personalize your internal newsletters by turning on individual email tracking and adding merge tags to your subject line and body text. This will add custom text with the first name, last name, or username:
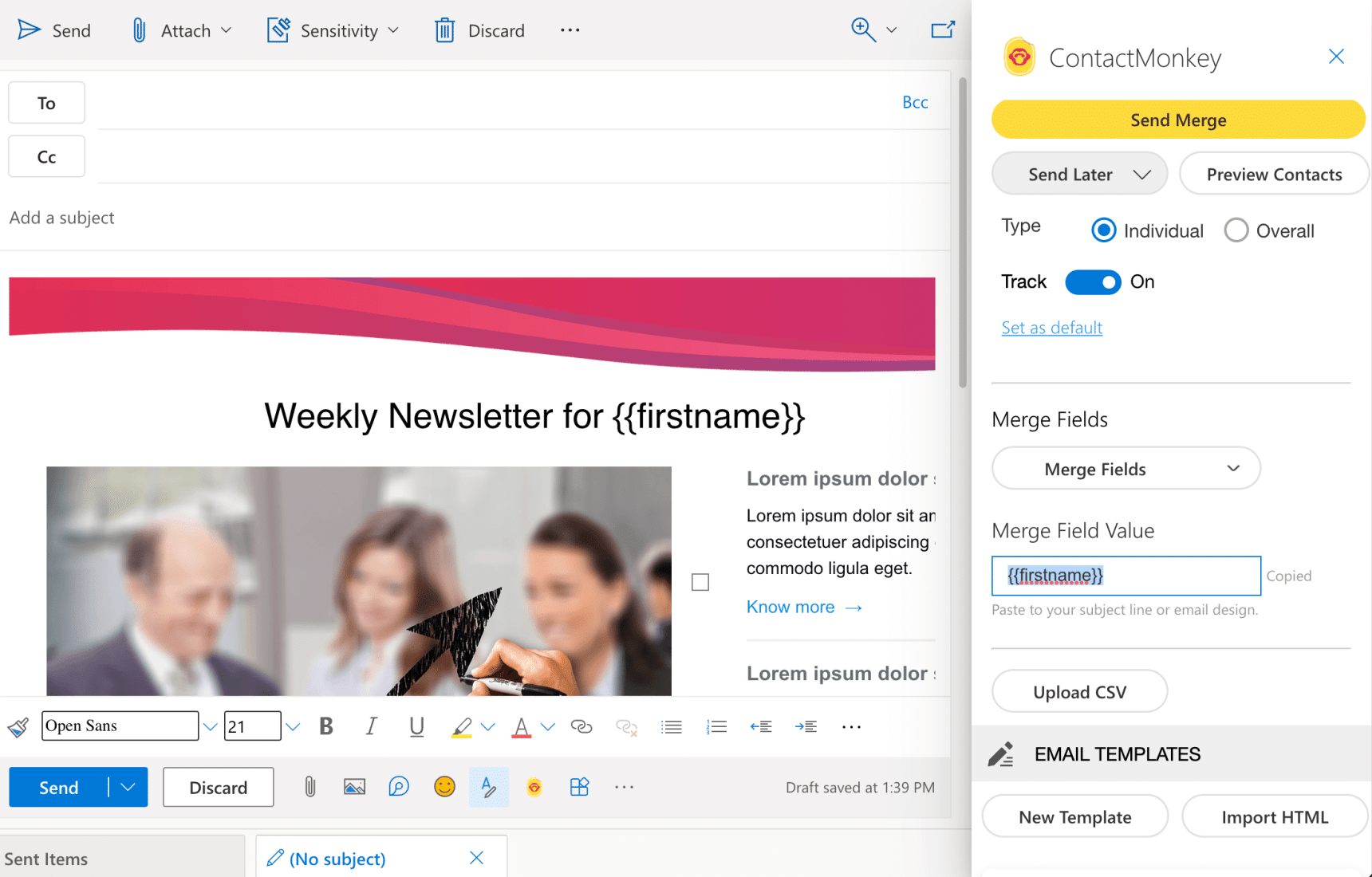
You can also schedule the send times of your newsletter to maximize the likelihood of your employees opening it. This is possible any time you create Outlook newsletter templates or Gmail templates with ContactMonkey:
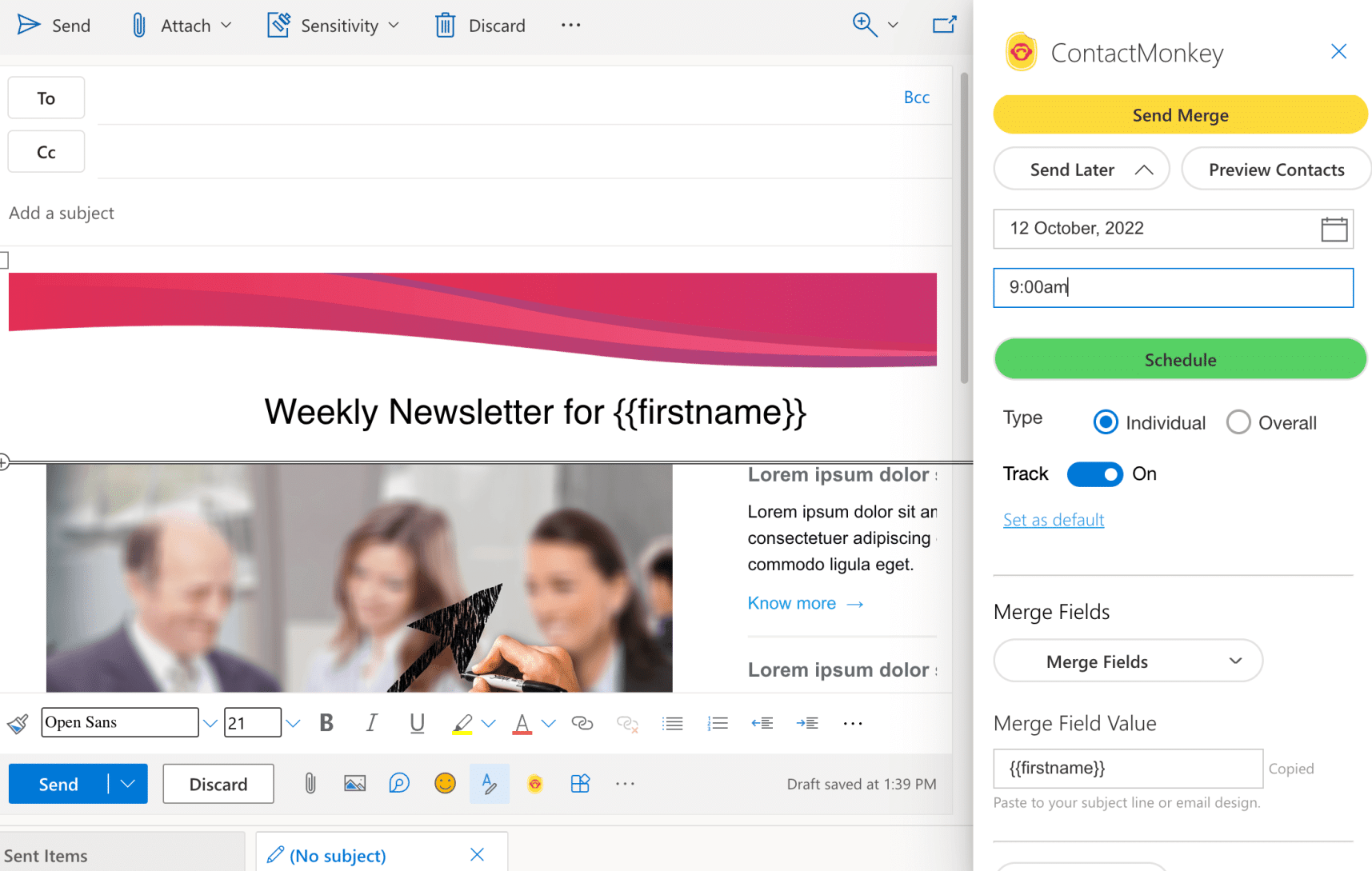
Using email data from your analytics dashboard, you can see what times during the day have the highest open rates, alongside other email tracking data. This lets you create Outlook newsletter templates and Gmail templates that truly resonate with your audience.
You can toggle the type of internal email analytics your newsletter will collect within the ContactMonkey sidebar. Individual tracking will show you how specific employees engaged with your newsletter, whereas overall tracking collects metrics about your engagement as a whole. We’ll explore email tracking in more detail in the next section.
After you’ve scheduled your newsletter and selected which type of tracking you’d like, perform a test email to ensure your template sends correctly. If everything looks the way you want, click “Send Merge” to send your newsletter or schedule it for your selected send time.
Send email newsletters from Gmail
If you’re sending email newsletters from Gmail, you can create and send your emails directly within ContactMonkey without having to switch back to your Gmail inbox:
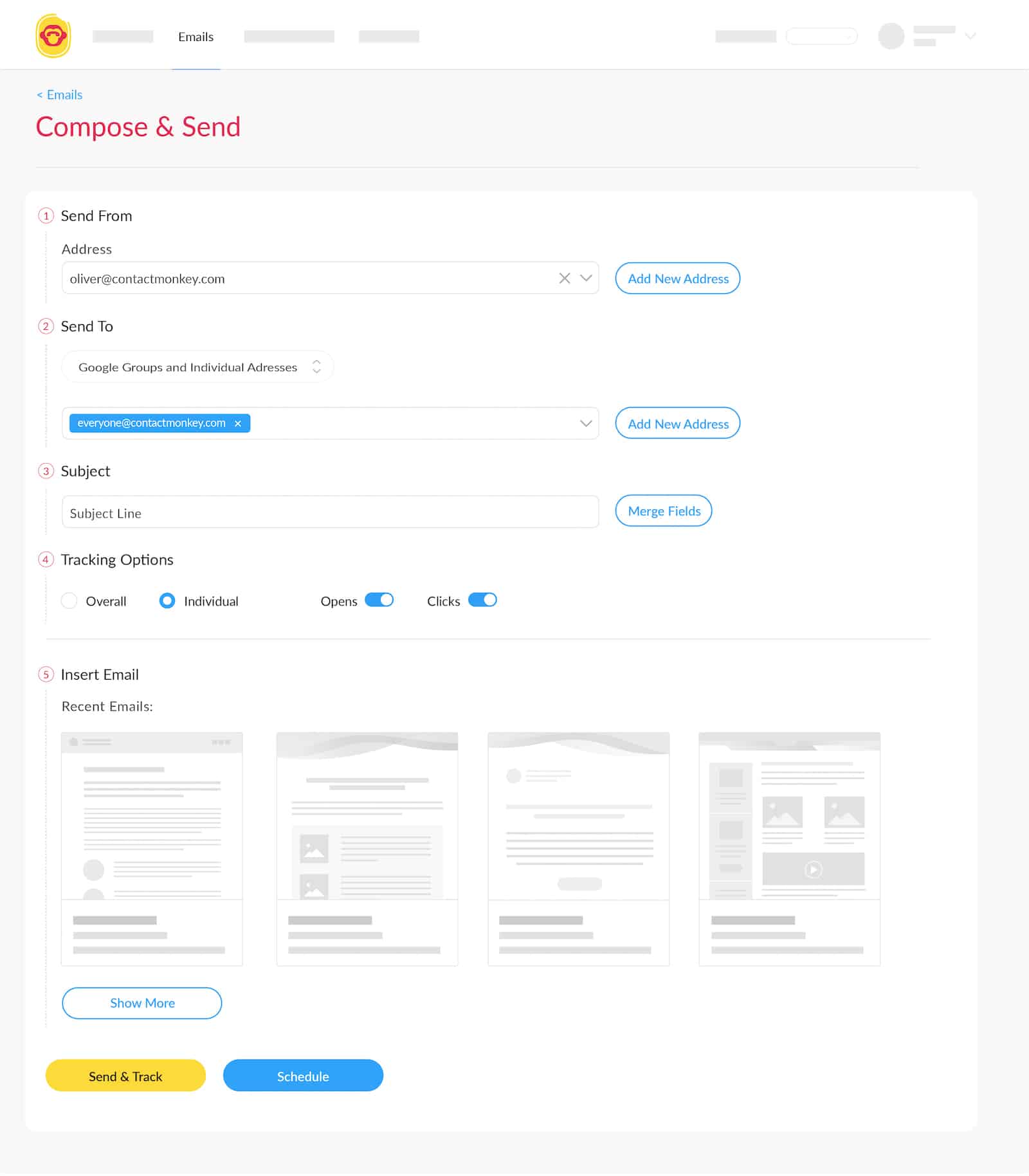
ContactMonkey’s Email at Scale feature enables you to send emails to more than 2000 individuals in a single email send. This makes it easy to sidestep Google’s sending limits and achieve wider reach with your internal email communications.
And when it comes to tracking your email: ContactMonkey’s new Google Group support allows you to gather individual tracking metrics on emails sent to your Google Groups.
You’ll get precise recipient numbers with each Gmail send and streamline your email workflow without needing to coordinate with IT.
Get powerful email analytics and reporting features
Know exactly who is opening and engaging with your employee communications and company newsletters.
Explore analytics & reporting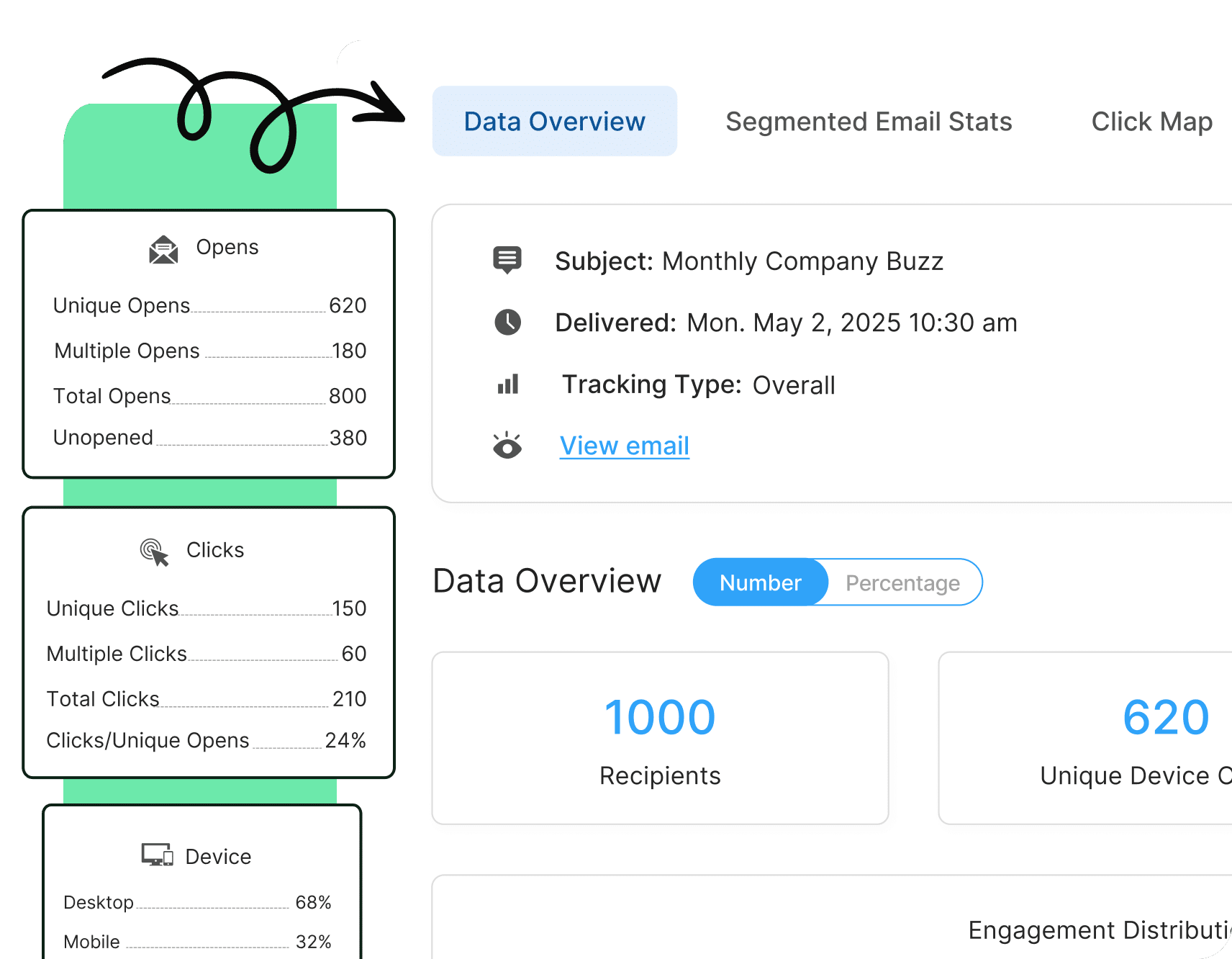
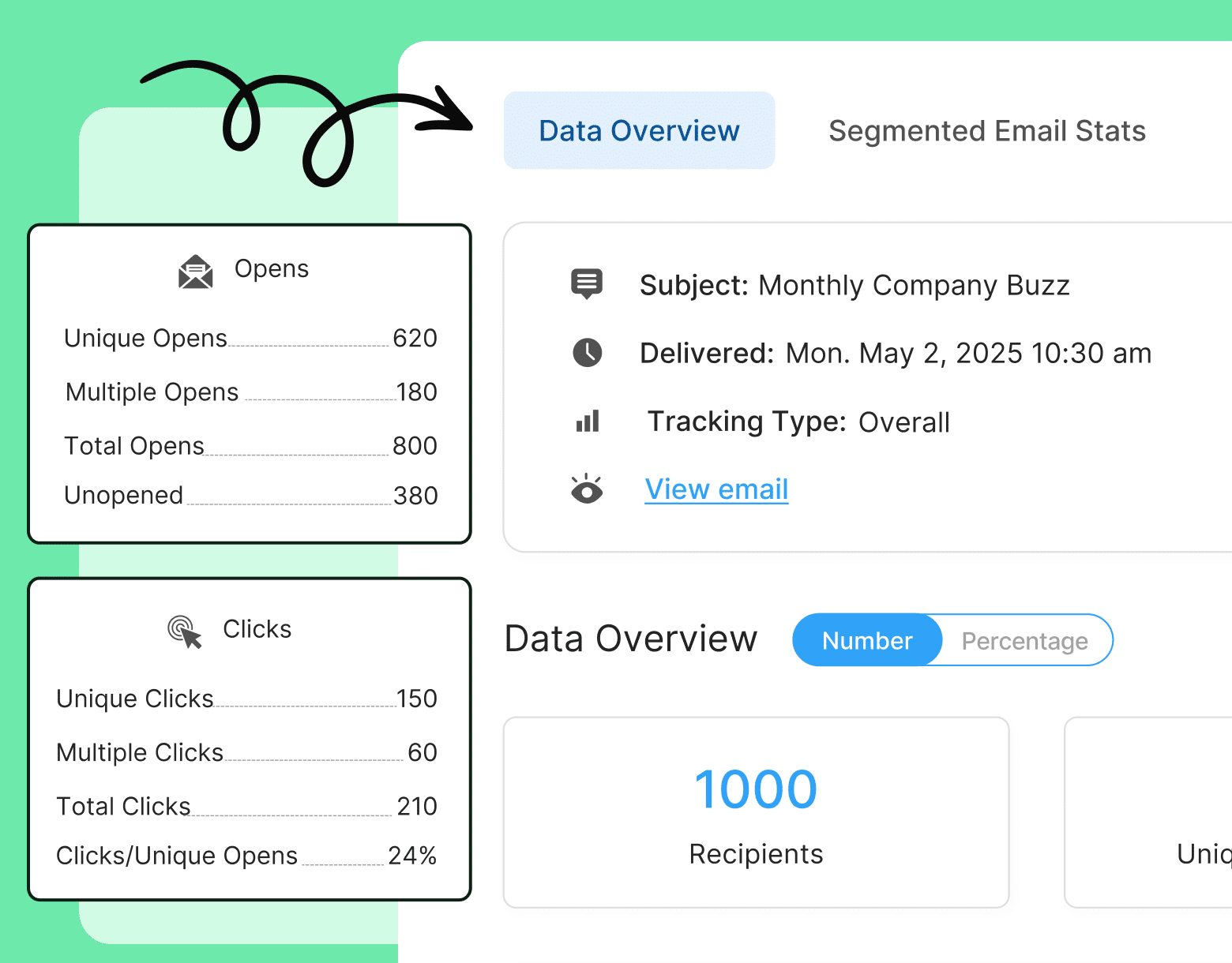
How to Get the Most From Your Email Newsletter Templates
Templates aren’t just a time-saver, they’re an invaluable tool for someone wondering how to make a great internal newsletter. Using ContactMonkey’s newsletter templates, you can enhance your internal communications strategy and create better content for your employees. Let’s explore how to use your newsletter templates beyond simply creating and sending them.
Manage and re-use existing templates
You can turn any emails you create with ContactMonkey into a template. Within the Email Library on the ContactMonkey dashboard, you can view all of your created emails.
Your email will automatically be placed in your “My Templates” folder, which you can select for future emails. We suggest creating a master template for each of the kinds of internal emails you send, and converting them to templates so you can quickly access them.
Tracking your email newsletter performance
When you send a newsletter using ContactMonkey, you gather numerous email metrics that can help you gauge how your recipients engaged with it. These metrics include:
- Open rate
- Click maps
- Read time
- Click through rate
- Opens by device and location
- Individual opens and link clicks
- Employee Net Promoter Score
You can view these metrics within your analytics dashboard for individual email sends. These metrics can help you set up your own internal email benchmarks that you can use to measure future success.
To go beyond these stats, use ContactMonkey’s email tracking features like segmented reporting and compare campaigns to drill down what kind of content resonates with which sections of your employees. This way, it’s easier to target your audience when you create Outlook newsletter templates or Gmail templates.
You can also review your survey results and employee feedback in your analytics dashboard:
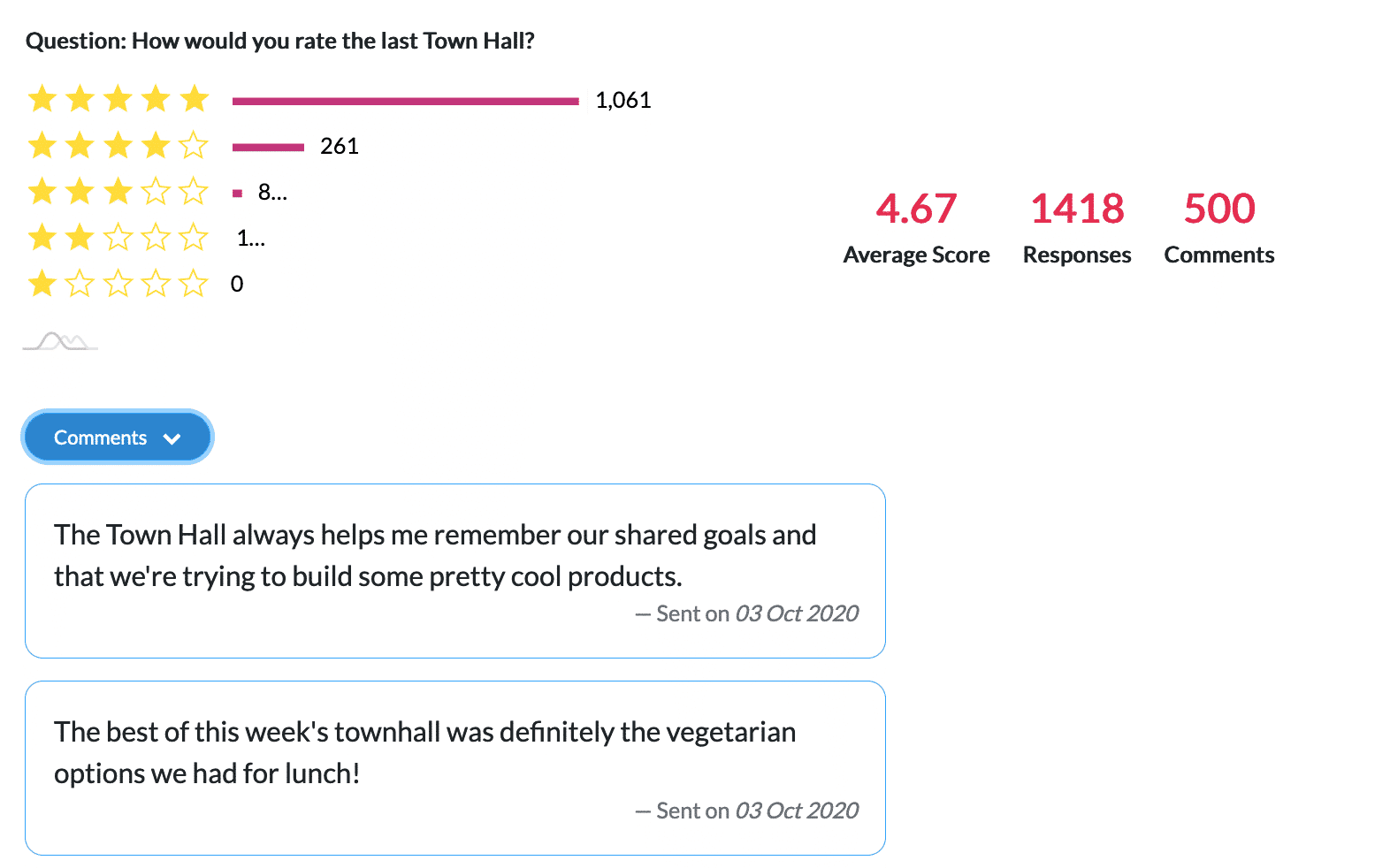
Be sure to contextualize your survey results with your email’s engagement metrics like open rate to get an idea of how many employees responded to your survey.
Use Professional Newsletter Templates to Increase Email Engagement
And voila! Now you know how to create a newsletter template in Outlook and Gmail.
If you send multiple newsletters per year, newsletter templates are a must-have. They save you time, create consistency with your emails, and help you streamline your email creation process.
ContactMonkey is a powerful resource for creating, sending, and tracking your email newsletters. Our email template builder helps you design stunning newsletters that are easy to send in Outlook and Gmail, and our analytics dashboard helps you track your success and improve the content you send.
Want a first-hand look at email newsletters built using ContactMonkey? Book a free demo to see ContactMonkey in action.