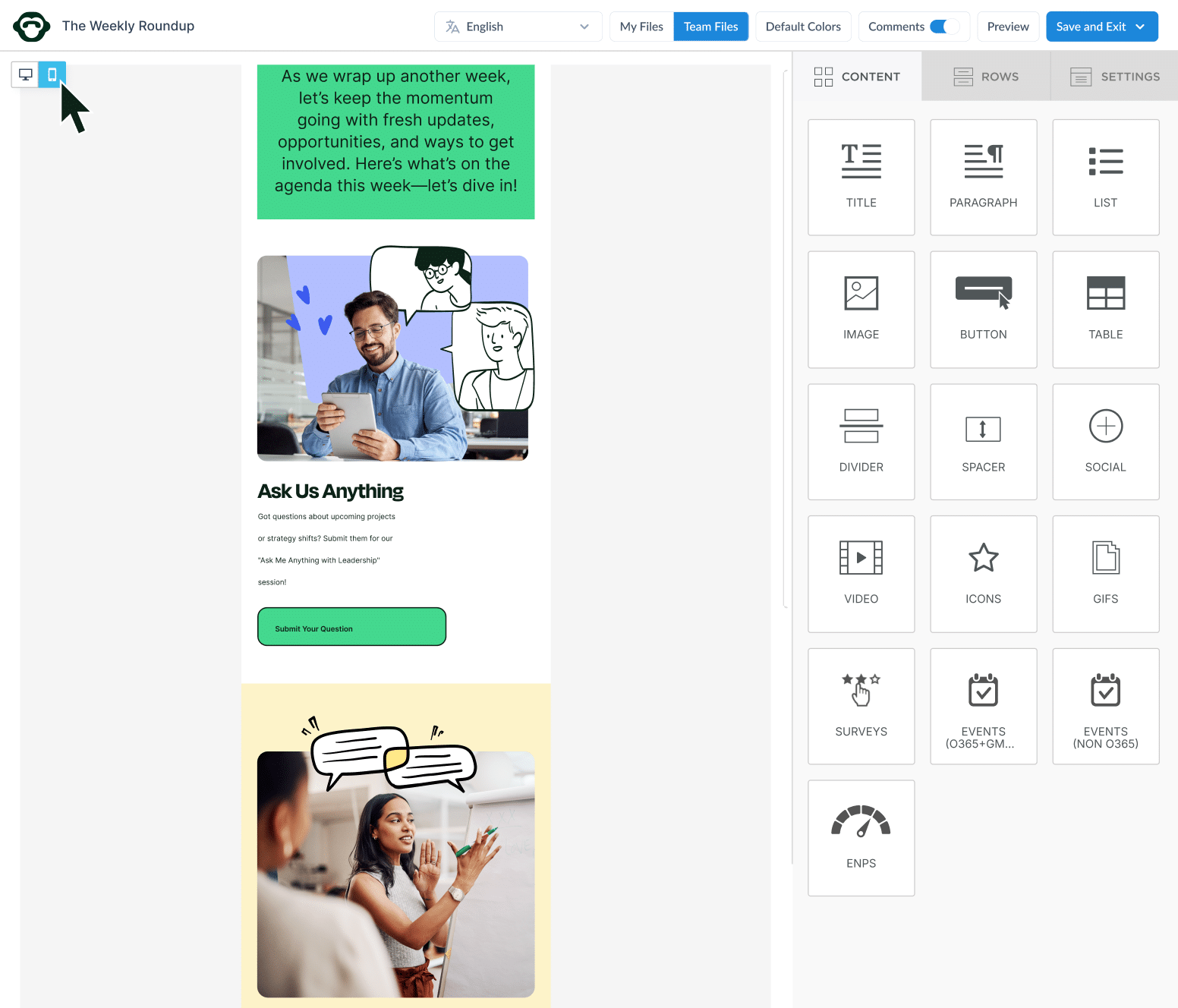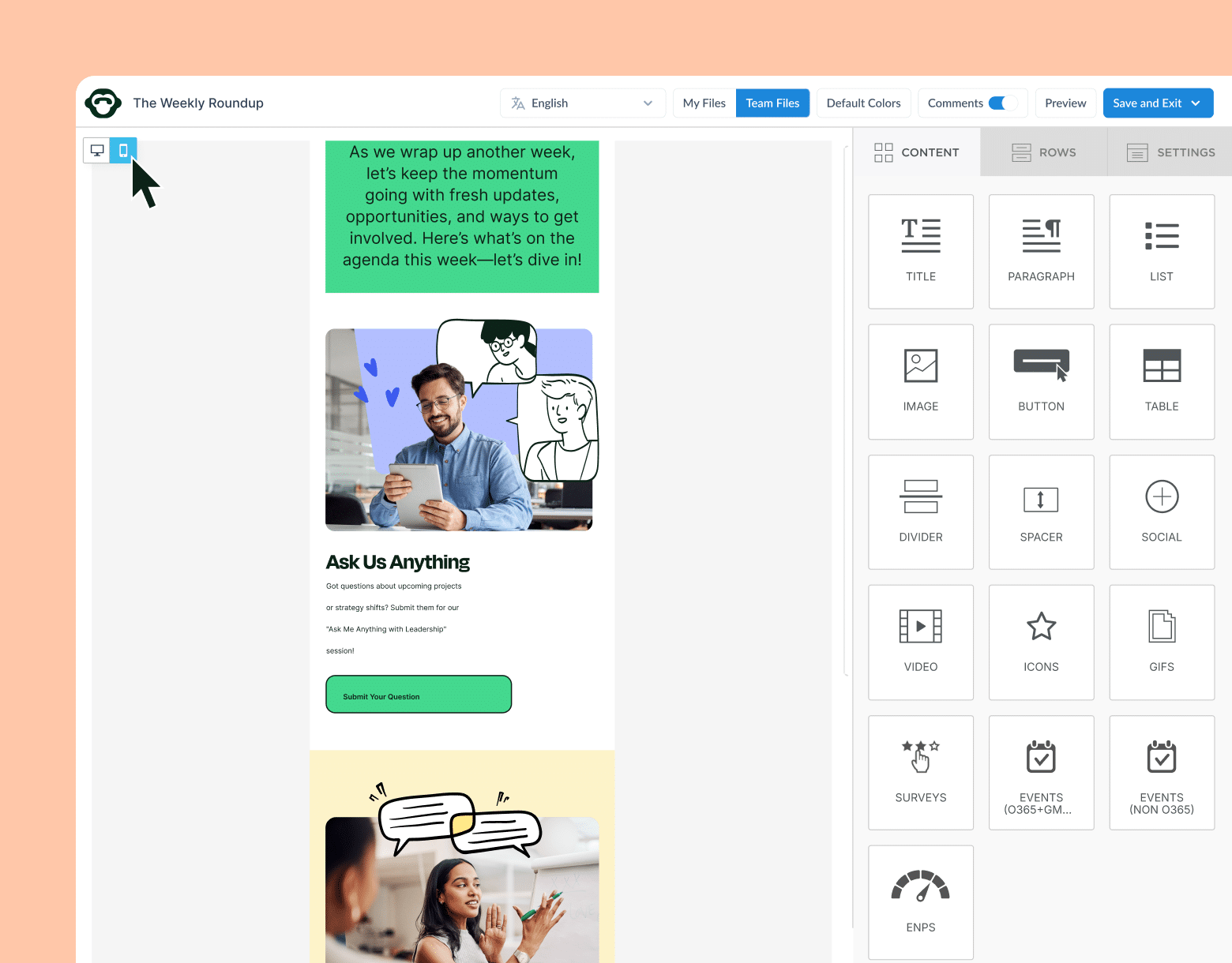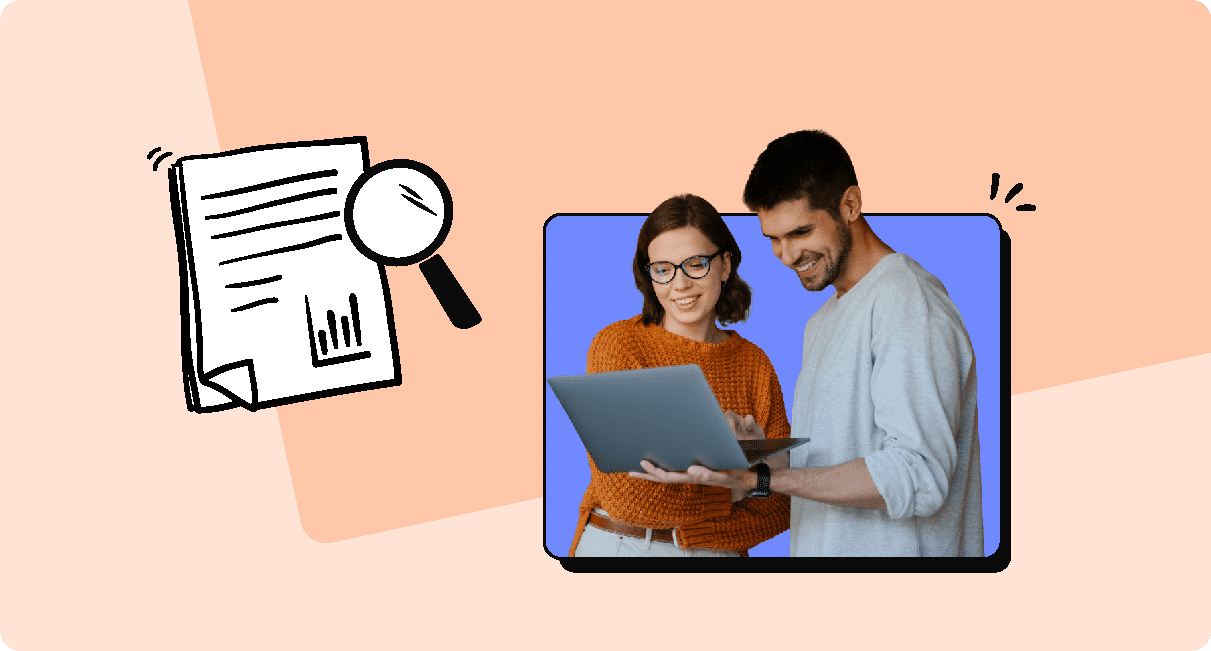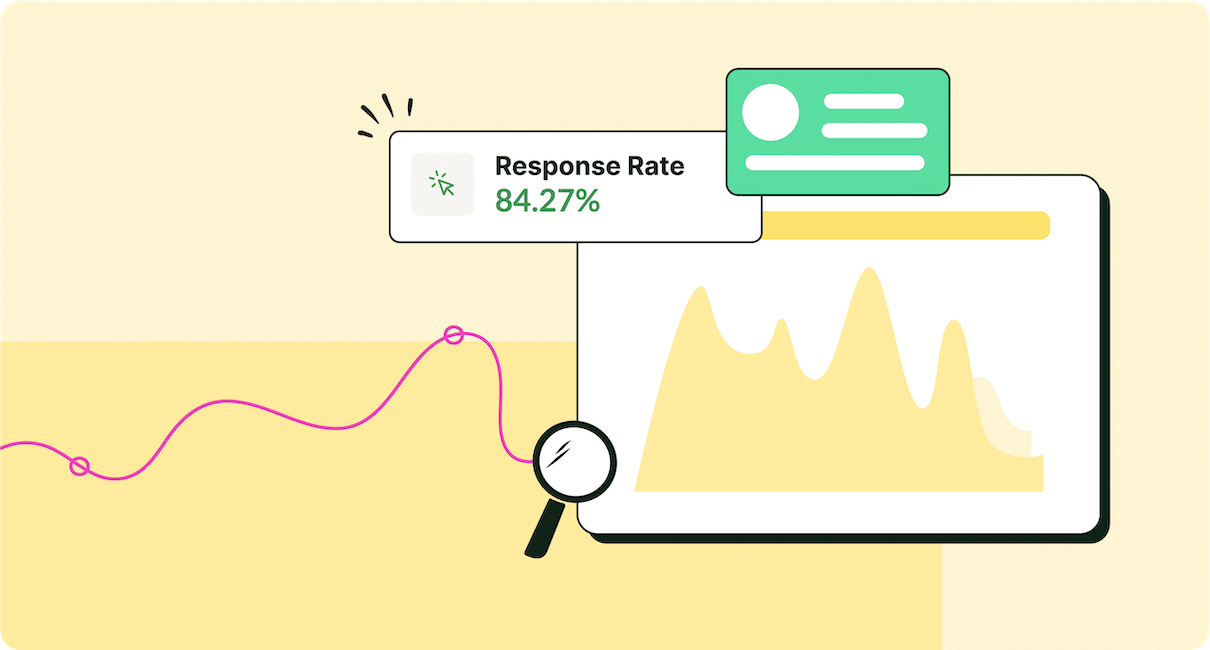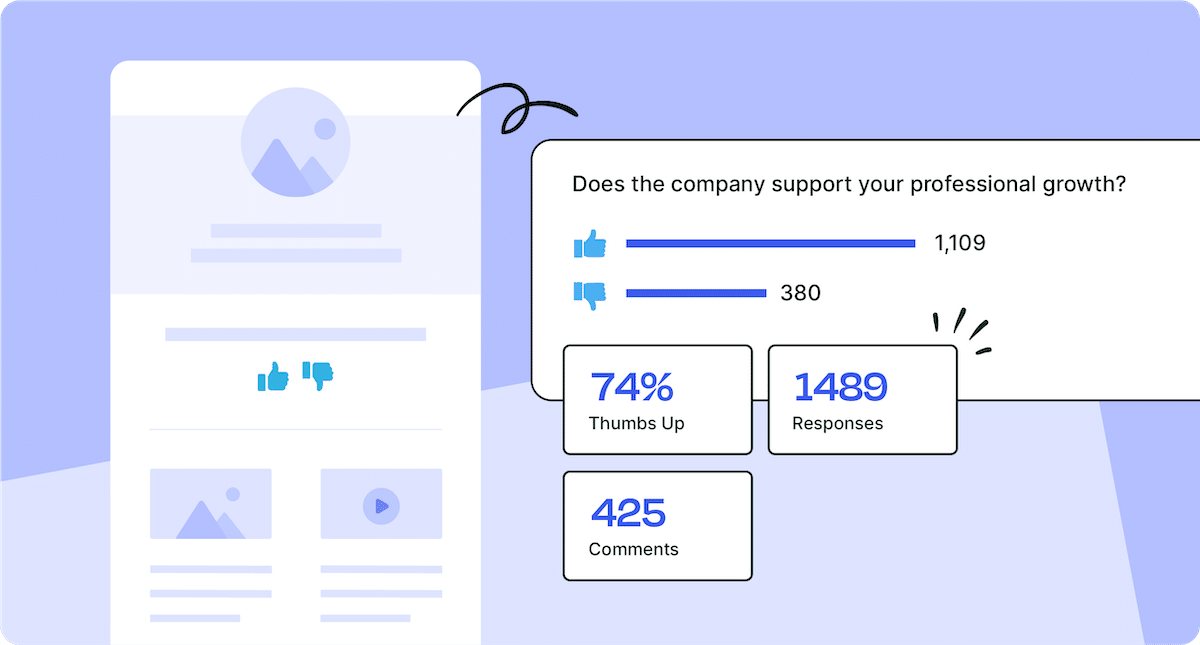Whether you’re unsure how to create an email newsletter or are looking for the best email newsletter templates for Outlook, by the end of this article you’ll be an email newsletter expert.
Your email newsletter can be a powerful tool to drive productivity within your business. Imagine having your employees reading your employee newsletter with the same fervor with which they consume social media.
From knowing how to make an email newsletter to picking the best email newsletter designs, this guide will give you the confidence to create and send beautiful email newsletters.
Take self-guided tour of ContactMonkey
See how our key features can streamline your internal communications.
Take product tour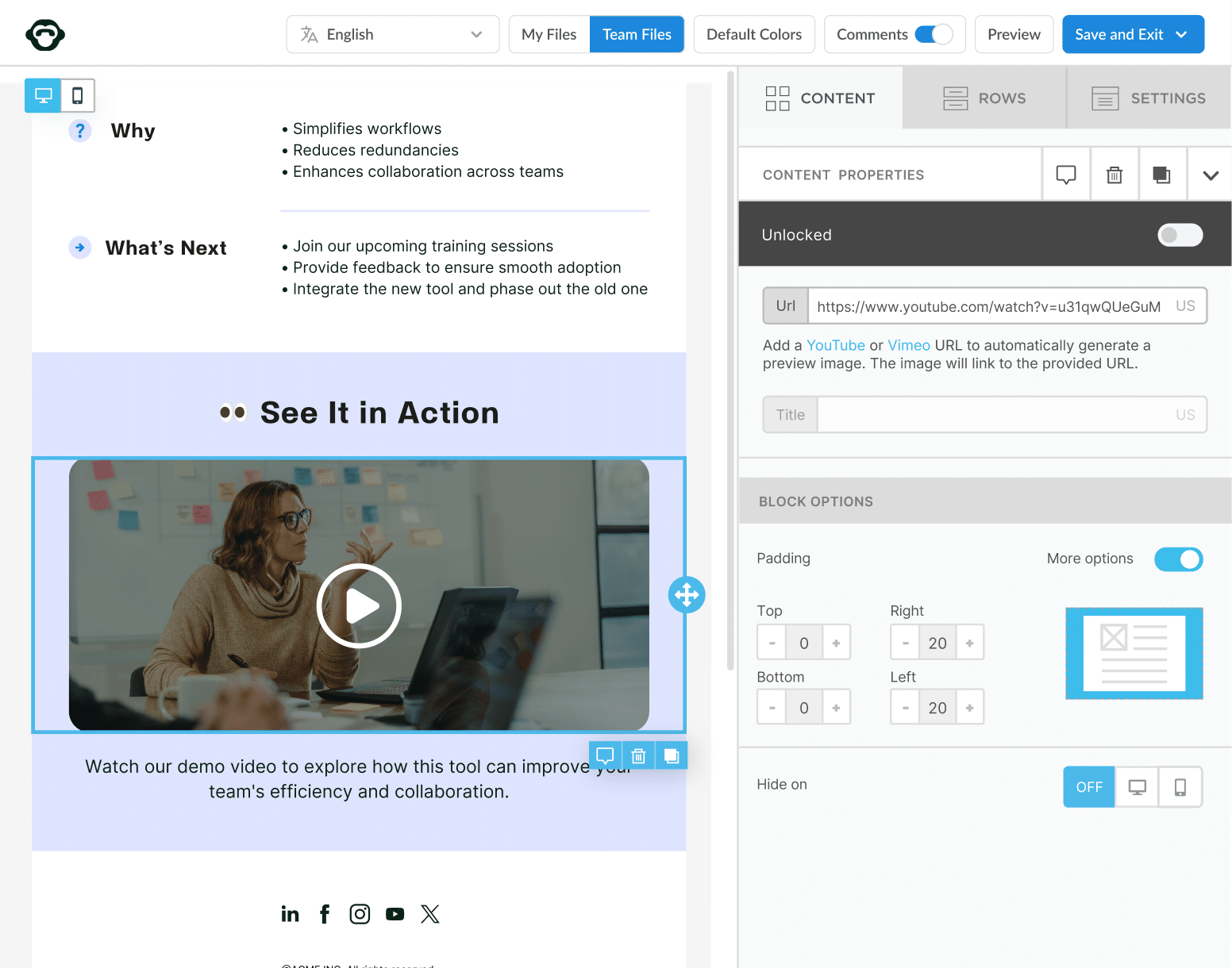
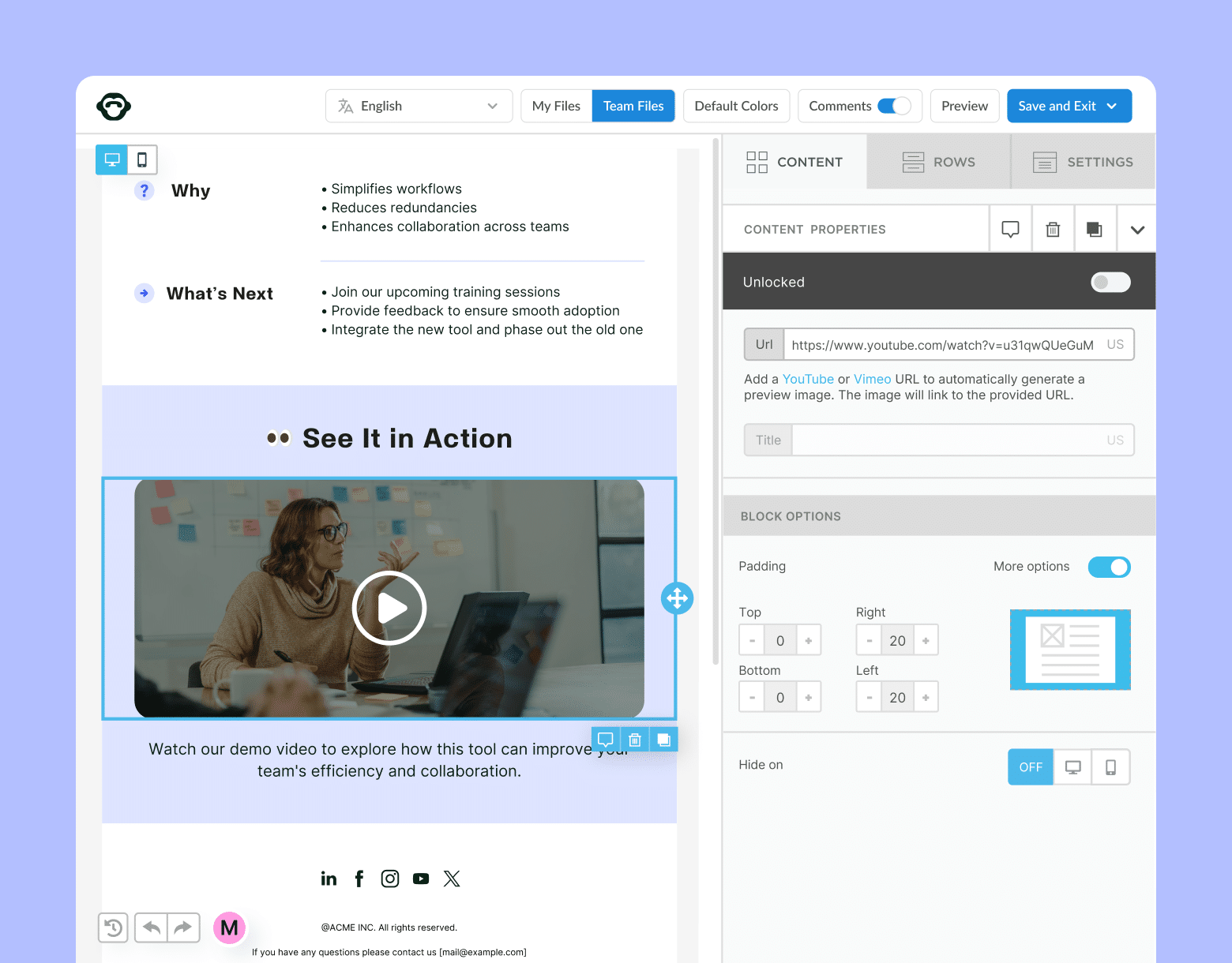
Plan Out Your Internal Email Newsletter For Outlook
Before you get started thinking about how to create a newsletter in Outlook, it’s important to ask yourself some preliminary questions:
- What outcome am I trying to achieve with my newsletter?
- Who is my primary audience? Secondary audience?
- What kind of content will I feature?
- How can I determine if I achieved my desired outcome?
Identify Your Audience
As an internal communicator, you face a unique challenge compared to your external marketing counterparts: your audience.
What are internal audiences?
An internal audience consists of recipients within an organization that receive an email newsletter.
Employees who regularly consume company information will be better aligned with your business’s objectives and ethos. This is why Gallup found an important relationship between employee engagement and growth.
Manage email sending limits
For companies needing to email thousands of employees multiple times per day, Outlook email limits and Gmail email limits can you cost extra time and effort.
If you’re tired of having to send multiple emails just to reach everyone in your distribution list, you need a solution like ContactMonkey’s Email at Scale. This feature allows you to exceed sending limits and even lets you send mass emails faster than Outlook and Gmail alone.
Create distribution lists to optimize sending
After you’ve identified the groups of employees you want to create links for, you’ll need to create distribution lists for CSVs for them. However, this is often easier said than done, as the IT department usually controls these lists and is not quick to update them.
Fortunately, you can use ContactMonkey’s List Management feature to bypass IT and build your own distribution lists quickly and easily:
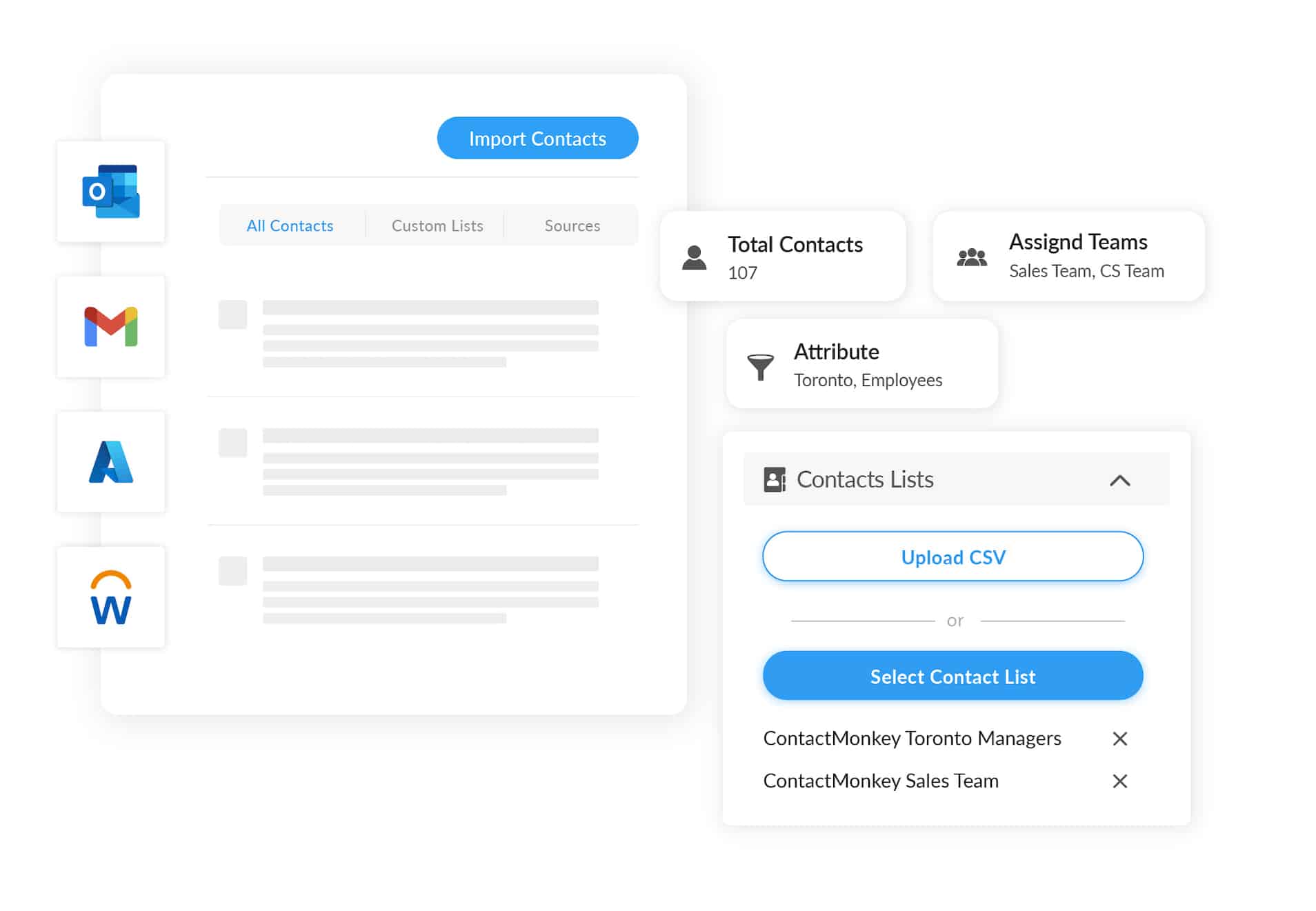
Create lists based on department, seniority, location, or even language with List Management. Using custom internal email lists is one of the key benefits to using employee newsletter software like ContactMonkey.
Further reading: Check out this internal newsletter checklist to ensure that you cover all the key steps to creating effective newsletter. Also, read this guide to employee newsletters for actionable new strategies.
Useful Tips for Designing Your Internal Email Newsletter
You’ve identified the what, who, and why of your employee newsletter; now it’s time to determine the how.
Specifically, how to create a successful employee newsletter rather than just a mediocre one. The answer lies in design. You need to ensure the design of your email newsletter is on-brand, visually appealing, and appropriate for the context.
Think about the best way to present information to your specific audience; using emojis and animated GIFs in emails to announce someone is taking a bereavement leave will not appear very sensitive. And be sure your writing matches your audience using our writing tips for employee newsletters.
To avoid any design foibles, trying collecting data that will help improve your email design. Using ContactMonkey’s click maps feature, you can see exactly how your recipients engage with your email content.
This information can help you optimize your email design to ensure your employees see the information you need them to see. We’ll get more in-depth about newsletter analytics further down in this blog.
Further reading: Check out our list of staff newsletter examples that you can use for inspiration. It is time to take newsletter engagement to the next level.
How to Create an Employee Newsletter Template For Outlook with ContactMonkey
An email newsletter creator like ContactMonkey can expedite your newsletter-building process and help you achieve repeatable success.
You could always just choose a pre-made template that best suits your purposes. But to learn how to create an effective newsletter you need to know what goes into one, top to bottom – so check out our list of employee newsletter best practices.
Step 1: Create an email template for your newsletter
The first step in creating an Outlook newsletter template is giving it an engaging employee newsletter name. Your newsletter name should briefly describe its content and function, so you can identify it easily later.
Is your template part of a series? Be sure to create a sequential label so you can sort and locate your templates.
Set the content area width of your email template to at least 800 pixels. This way you’ll have plenty of space to work and your content won’t be bunched together. Simply adjust the content area width slider in the Settings tab:
Default colours will appear in all colours menus, so you won’t have to keep selecting your desired colours.
Does your business have brand guidelines? Set the default colours to match your brand. Consistent colours and style help solidify your brand and build trust with your customers and employees.
Just like consistent colours, your internal communications will benefit from clear and consistent fonts. We recommend using at least 14pt font for your email newsletters, and that you double-space your lines of text. Your readers will appreciate these precautions!
To change your text settings, drag a text tile onto your document. A text editing ribbon will appear:
Now that you’ve set your email newsletter format, it’s time to build out your content.
Learn more on the process to creating employee newsletter templates and all the best practices to gain the attention of your workforce. Also, check out our list of the best employee newsletter templates.
Step 2: Add engaging content to your Outlook newsletter template
You can create the framework for your Outlook email newsletter template using rows. Rows are template elements that organize your content vertically. Rows can vary according to how you want to display your content:
Within these rows, you are able to place your content. ContactMonkey’s responsive email template builder has numerous content tiles built-in, including text, images, GIFs, and videos.
Choose from ContactMonkey’s free library of more than 500,000 images and select header and footer images to your email newsletter:
For the purposes of designing a company newsletter that informs readers about important information, text-based content will be best:
Excessive amounts of content can dissuade readers from engaging.
Smaller chunks of information are easier for your readers to digest. Use dividers to break up your content into different sections:
If there are additional resources employees can consult, you can use buttons to create call-to-actions within your newsletter.
Alternatively, the Icons tile can be used to a similar effect, except you can use a custom image instead of a button.
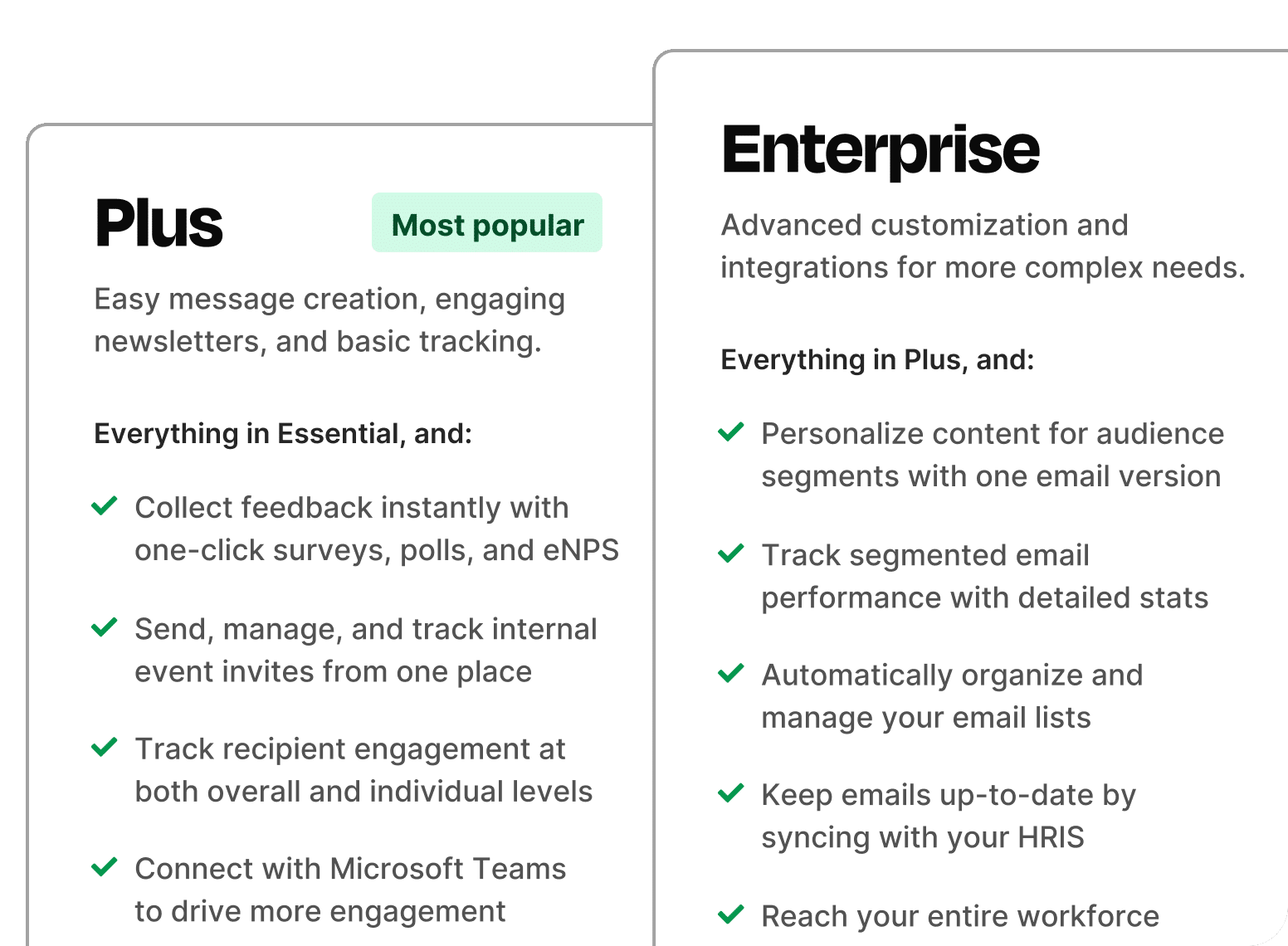
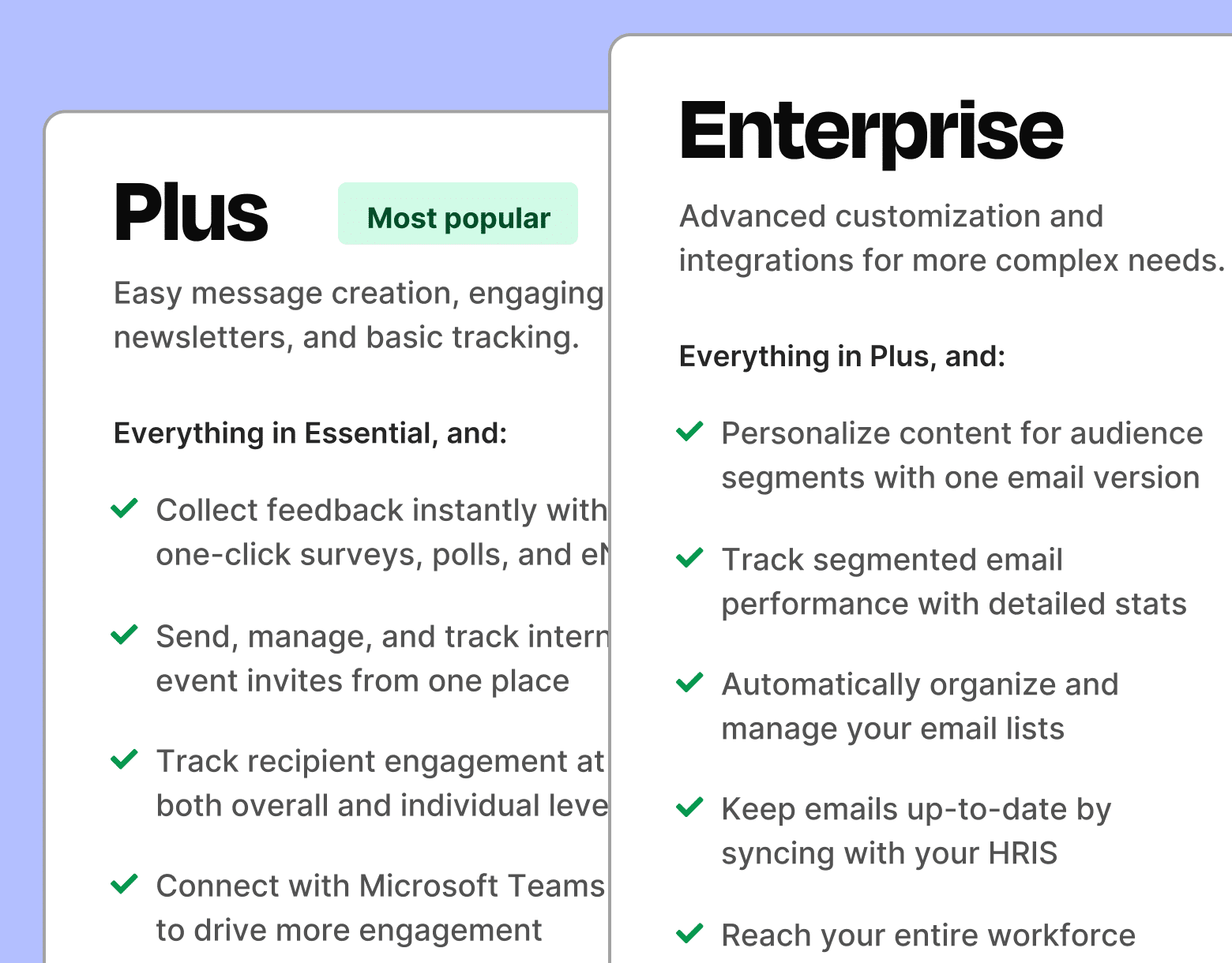
Put the finishing touches on your Outlook email newsletter template.
Add social media links to your business’ various pages to provide paths for employees to learn more. They also make your newsletter look more professional:
You can also add GIFs and videos to your email newsletter. Visual media can be useful for communicating certain kinds of information where words may fail.
ContactMonkey’s email template builder comes equipped with a video tile in which you can embed online videos from Youtube, Vimeo, and elsewhere. It also features a GIFs tile powered by GIPHY’s massive library of content:
Unless there is a video accompanying your company announcement, it’s best to forgo unnecessary distractions.
Looking for content inspiration? Check out our new list of the freshest employee newsletter content ideas.
Step 3: Personalize your employee newsletter for better engagement
Personalizing your email subject lines and copy is an easy best practice for internal newsletters that has huge benefits for engagement.
A merge field will identify who the email is being sent to, and grab that person’s information from your .CSV file or distribution list and insert it into the newsletter.
To insert a merge field into your email newsletter, click the text box you want the merge to appear in. Within the text editing ribbon, you will see a button that says Merge Tags.
Select what custom info you want to display within your email newsletter:
Step 4: Make your newsletter interactive with employee feedback
Wouldn’t it be great if there was a way to ensure your employees not only open your email, but read and understand it?
Well, ContactMonkey has a solution: employee feedback tools.
HTML email newsletters can collect responses from your employees, which makes them perfect for surveys and pulse checks. Adding a question and response in ContactMonkey is super easy.
Add another row to your email newsletter. Select “Emoji Reactions” from the dropdown menu within the Rows tab.
Drag the Yes/No rating checkmarks onto your email template:
Next, go to the Content tab and drag the text tile on top of the Yes/No checkmarks:
Nice! You’ve just linked your emoji reactions to text.
Type in your yes/no question into the text box so your employees know what they’re answering.
But you can go one step further with ContactMonkey. Once they select yes/no, readers can add a comment to their response. Responses are anonymous, which will encourage employees to say how they really feel.
To enable employee comments, simply click the checkbox at the top of the email template builder:
Employee responses, along with their choices of emoji reactions, will display on your campaign analytics dashboard:
With this information, you can not only be sure that your employees understand the important information being communicated, but you can also gather feedback and use that to improve your process!
Start two-way conversations and employee feedback loops
Learn how to engage staff with pulse surveys, content ratings and reactions, custom polls, and more. Ready to send modern emails?
See engagement features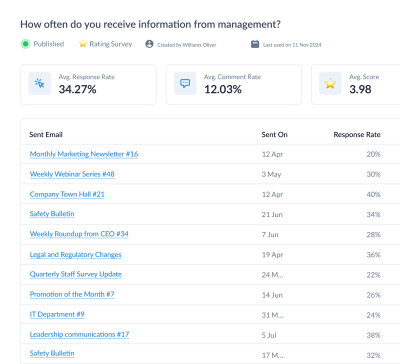
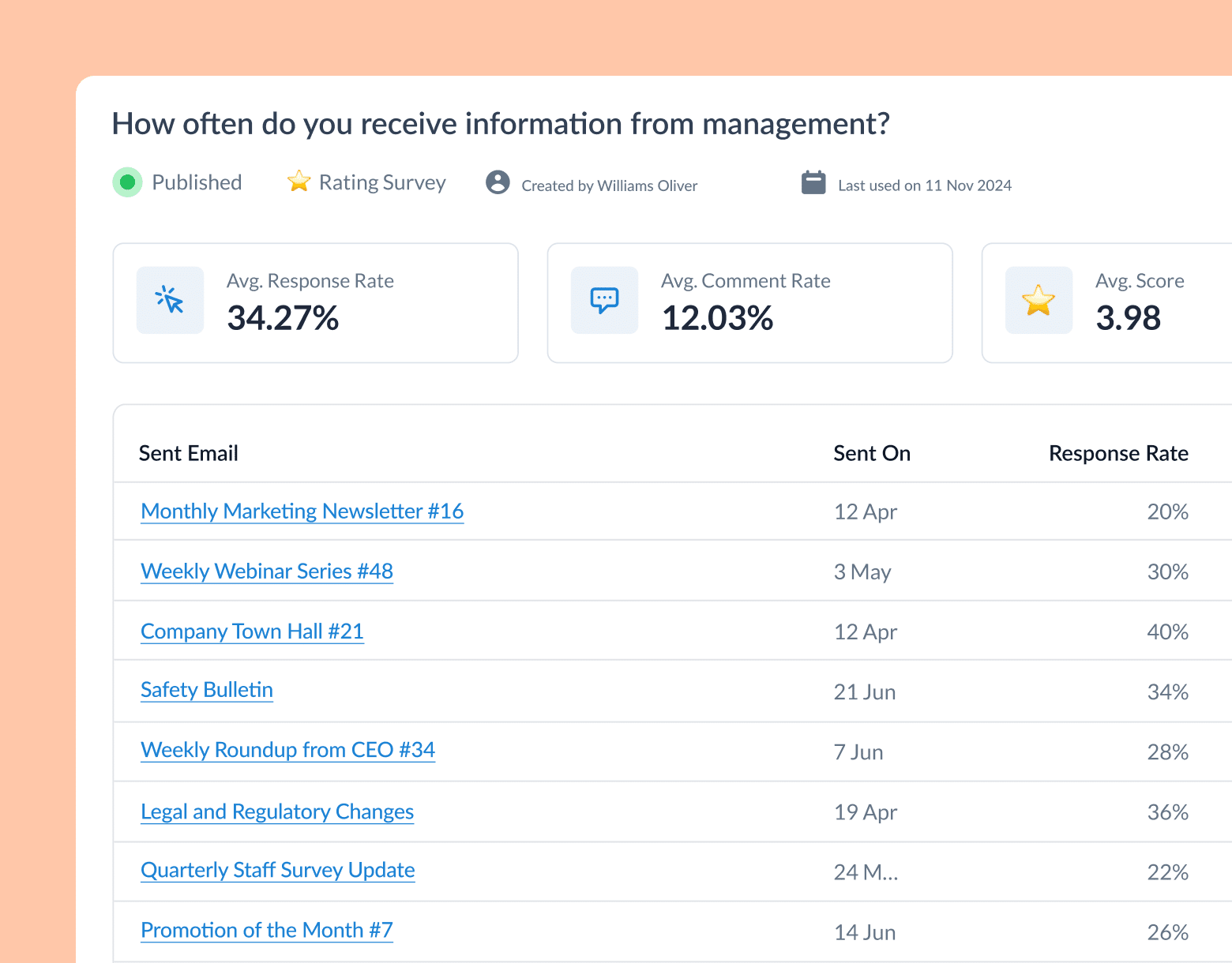
Step 5: Save time on newsletter design by working as a team
Creating an Outlook email newsletter template need not be a solo endeavour. With ContactMonkey’s email collaboration feature, you and your team can work on your staff newsletter design simultaneously. See which team members are working on the email and see their changes in real time:
You can also leave comments for your team members and they will be sent an email automatically.
How to Send an Employee Newsletter in Outlook
Now that you know how to create an email newsletter template in Outlook and fill it with content, it’s now time to send your email newsletter in Outlook. Your audience and your newsletter goals should inform your sending practices just like your design practices.
ContactMonkey works with both Outlook and Gmail, but we will show you how to send your email newsletter in Outlook.
- Ensure your newsletter is responsive: Many people use their mobile devices to check their emails, so design your newsletters accordingly. Use ContactMonkey’s mobile preview features to ensure your newsletter display correctly on mobile devices.
- Import your newsletter directly into Outlook: Once your newsletter is ready, import it by selecting your newsletter template for Outlook from the ContactMonkey sidebar.
- Personalize your subject line for more engagement: Using ContactMonkey, you can insert merge tags into your subject line to personalize it according to the employee receiving it.
- Schedule your emails to reach employees at the best time: Your employees are creatures of habit. Schedule your future email sends with ContactMonkey to ensure your newsletter hits their inboxes when they’re most likely to see them.
Watch ContactMonkey LIVE in action
Join live demo
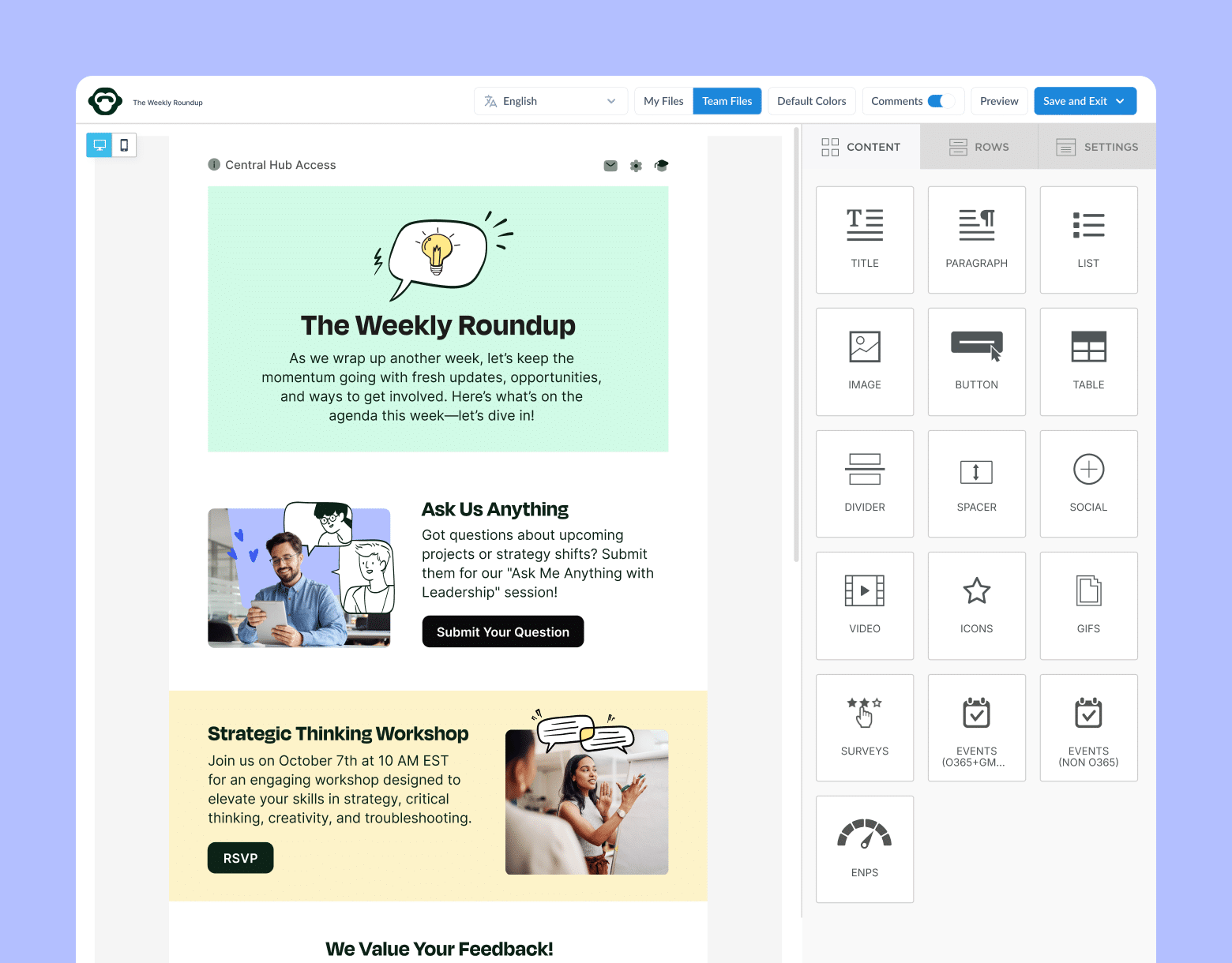
Leverage Email Analytics To Optimize Employee Newsletters
You’ve just sent your email newsletter in Outlook; now what? Did your newsletter perform as expected? Did it grab your employees’ attention like you hoped it would?
Email analytics features give you the ability to measure the performance of your email newsletters. By tracking various internal email metrics, you gain insights into how you can improve your internal communications content.
Open rate, click-through rate, read time, and opens by device and location all help you determine the overall engagement generated by your email newsletters.
Email analytics can also provide data to improve this engagement, like knowing the best time to send your internal emails. ContactMonkey’s distribution timeline shows you when the majority of your recipients open your newsletter:
You can also determine which specific parts of your internal newsletter grabbed your employees’ attention. Individual link clicks let you know which specific employees clicked on which links.
For analytical insights into your email design, ContactMonkey’s Click Maps feature shows you which parts of your internal newsletters got the most attention:
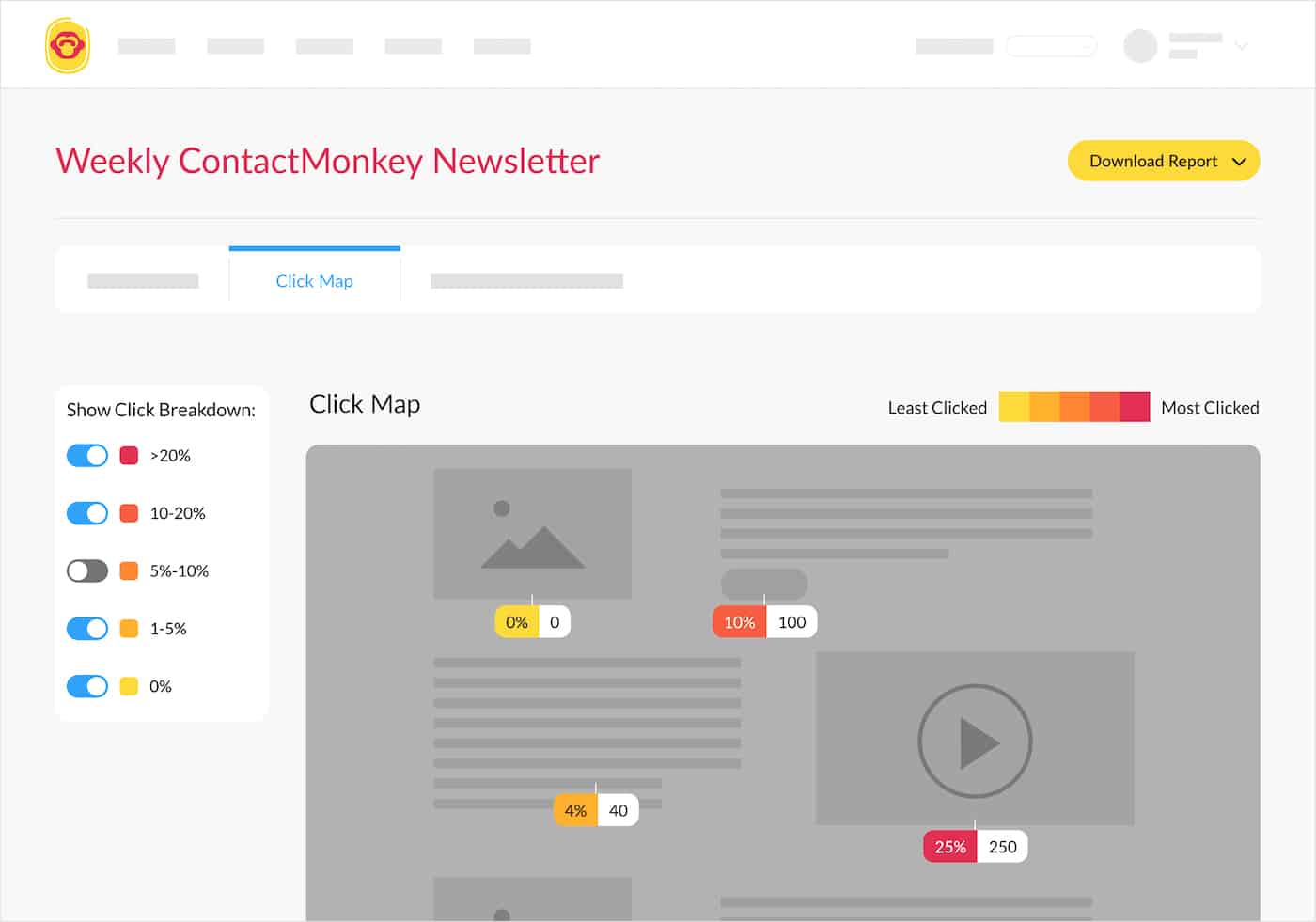
Compare different email campaigns against one another to see what kind of content resonated with your audience:
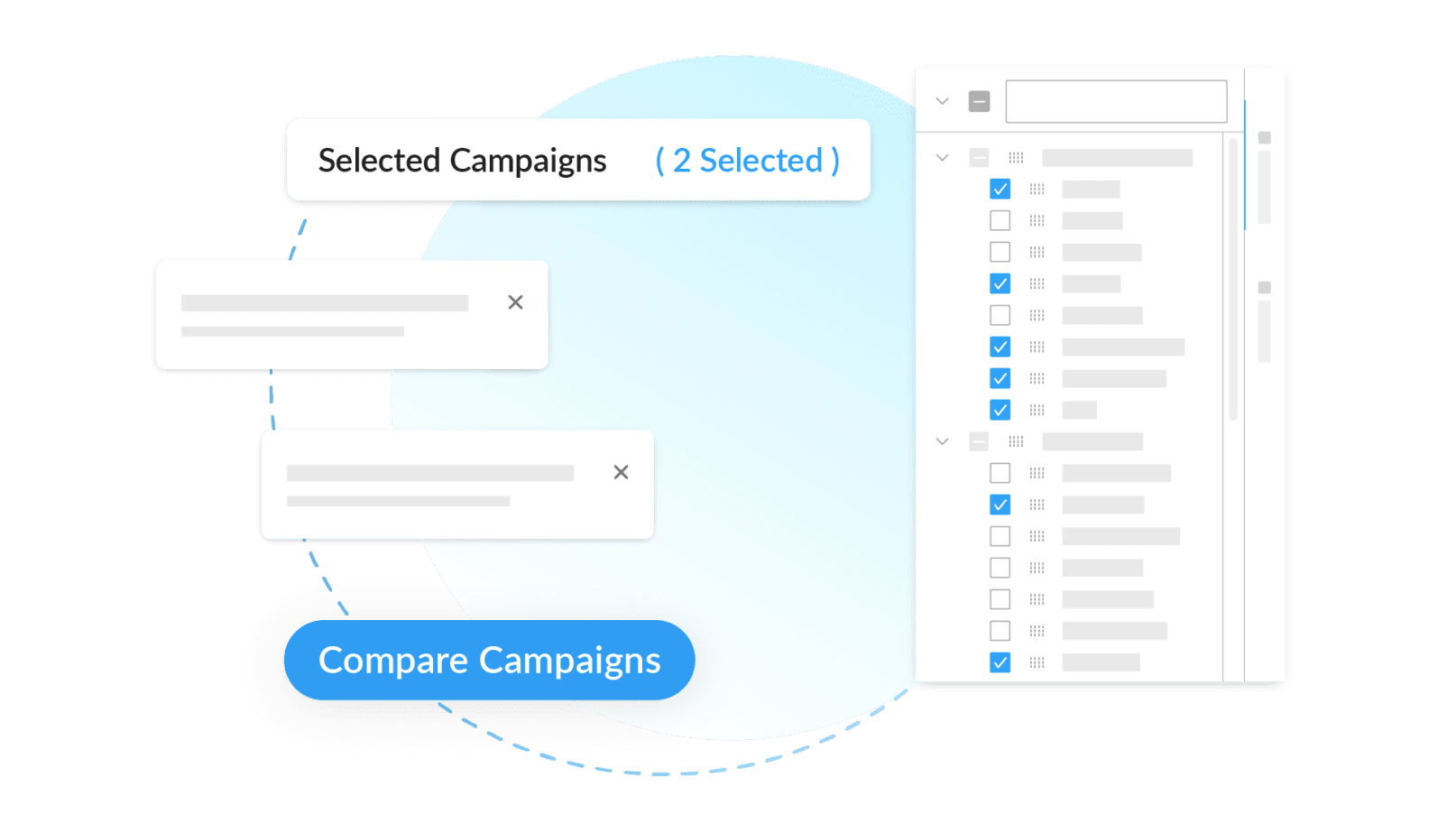
And then use the Segmented Email Stats feature to see which groups of your employees were most engaged with your newsletter, sorted by Department, Job Title, Office Location, and more:
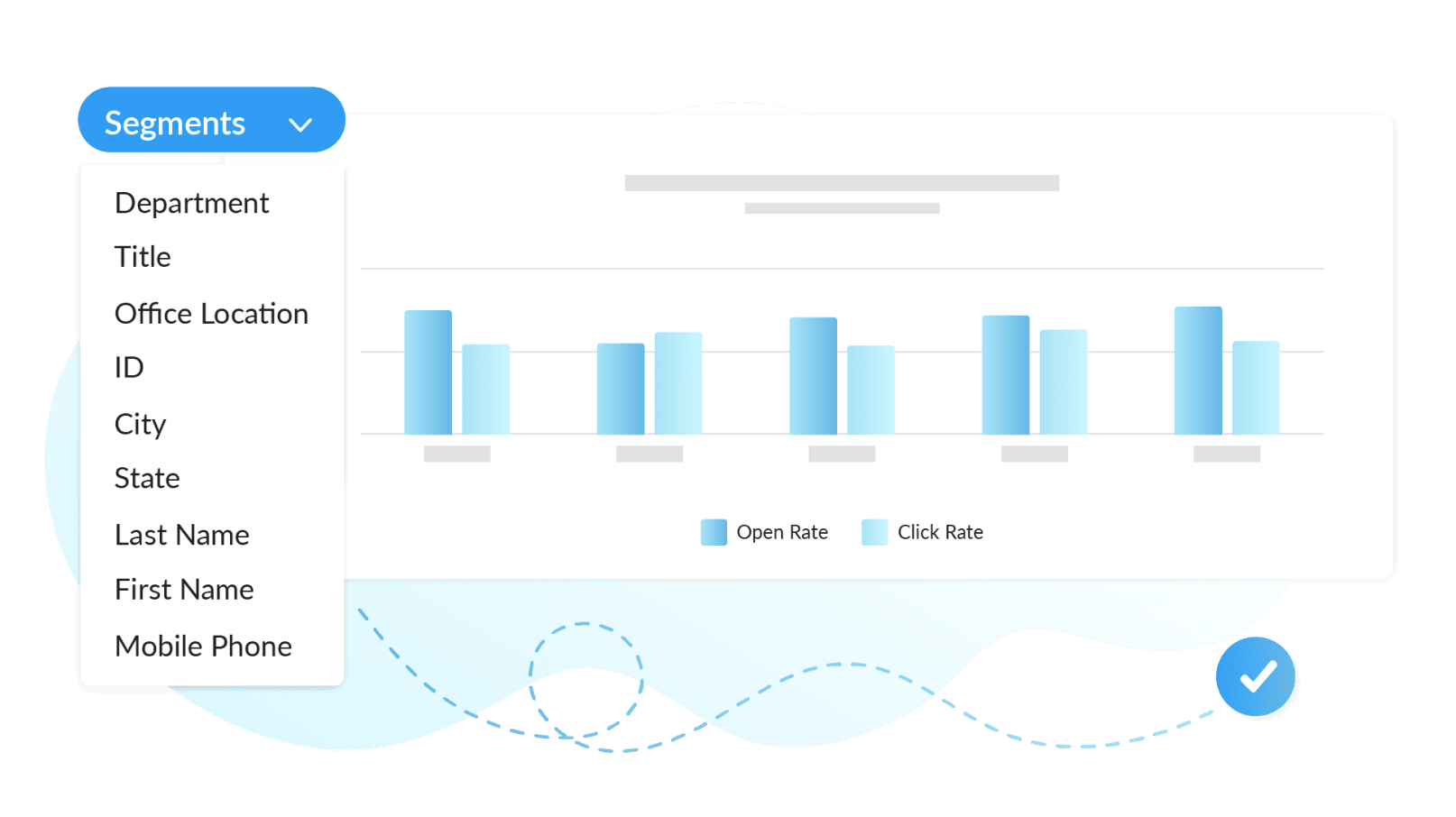
If your organization has internal or external regulations around email privacy, you can use ContactMonkey’s anonymous email tracking to gather email metrics while maintaining your employees’ privacy.
Learn more on how to measure employee newsletter performance to ensure you’re sending the right content to your team.
Further reading: Check out our list of fresh newsletter content ideas for each month and fill up your content calendar for the entire year! Also, learn how to increase click-through rates to newsletter content you want employees to read.
Create Better Internal Email Newsletters with ContactMonkey
Most newsletters are recurring, which means you’ll have plenty of opportunities to perfect your design and sending skills. Using ContactMonkey, you can apply data-driven approach to improve the performance of your email newsletters.
Now that you now know how to create an email newsletter in Outlook, you can take the guesswork out of sending them by measuring exactly how your recipients engage with it.
Want to see ContactMonkey in action? Book a free demo with one of our internal communications experts to see all that our powerful employee newsletter platform has to offer. Feel free to ask any and all questions you might have!