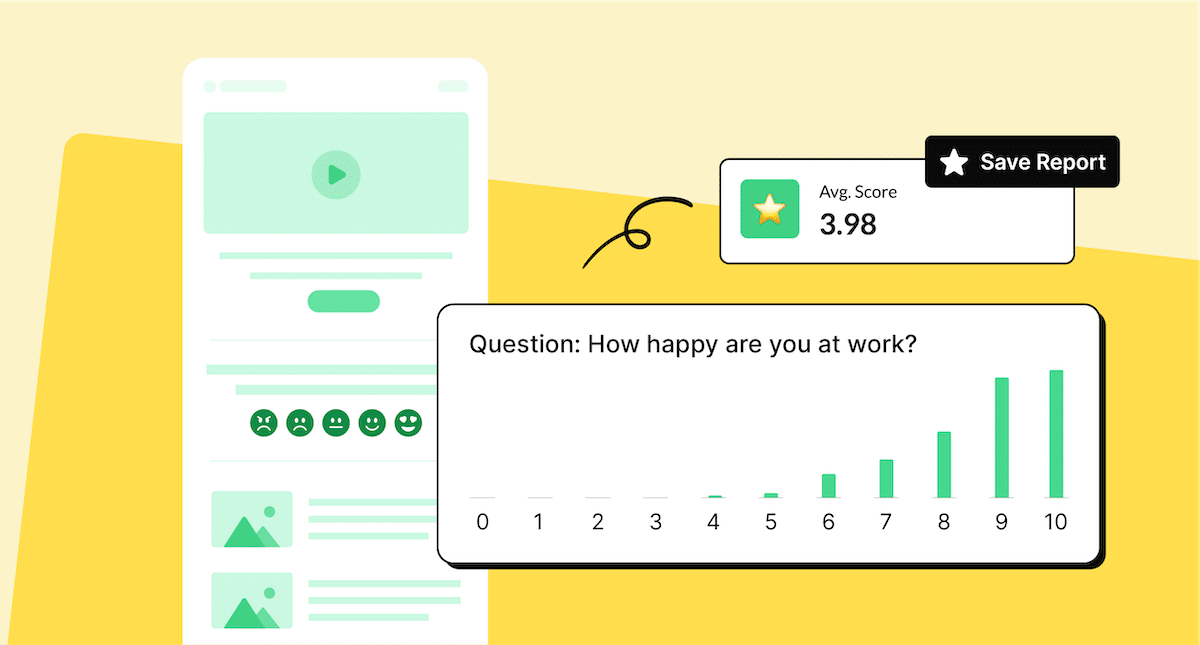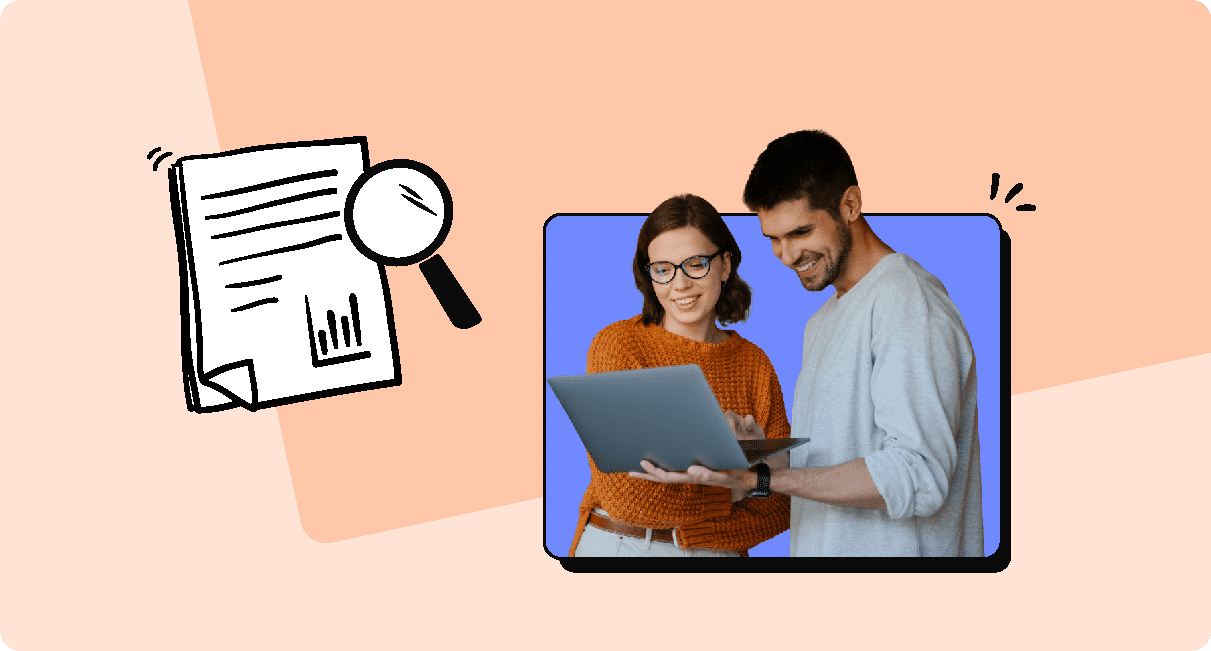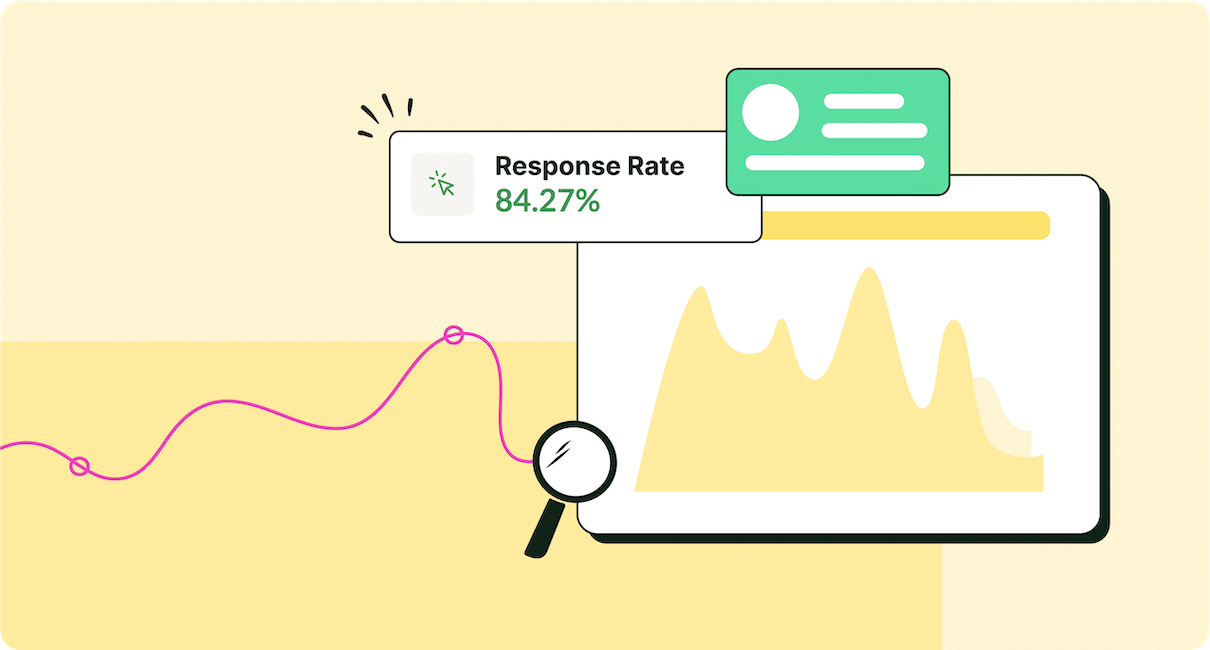Regular employee surveys are essential for staying in touch with employee needs while keeping staff engaged. In this post, we’ll look at how you can embed a survey in Outlook email and save up to 4 hours a week on your employee communications.
Employee surveys are a versatile tool for internal communications professionals. They’re handy for everything from planning company socials to gathering timely feedback on employee engagement and satisfaction.
You probably already use Outlook for most of your daily tasks, so imagine how much time you’d save by embedding employee surveys directly into your Outlook emails. Hours you can now dedicate to actually acting on staff feedback and driving meaningful change. With ContactMonkey’s all-in-one internal email software, embedding surveys into Outlook takes just six easy steps.
See how you can easily create, send, track and measure surveys in Outlook with ContactMonkey’s employee survey solution.
Unlock Internal Comms Superpowers
Discover why 10,000+ rely on us. See the internal email and employee newsletter platform in action.
Book demo
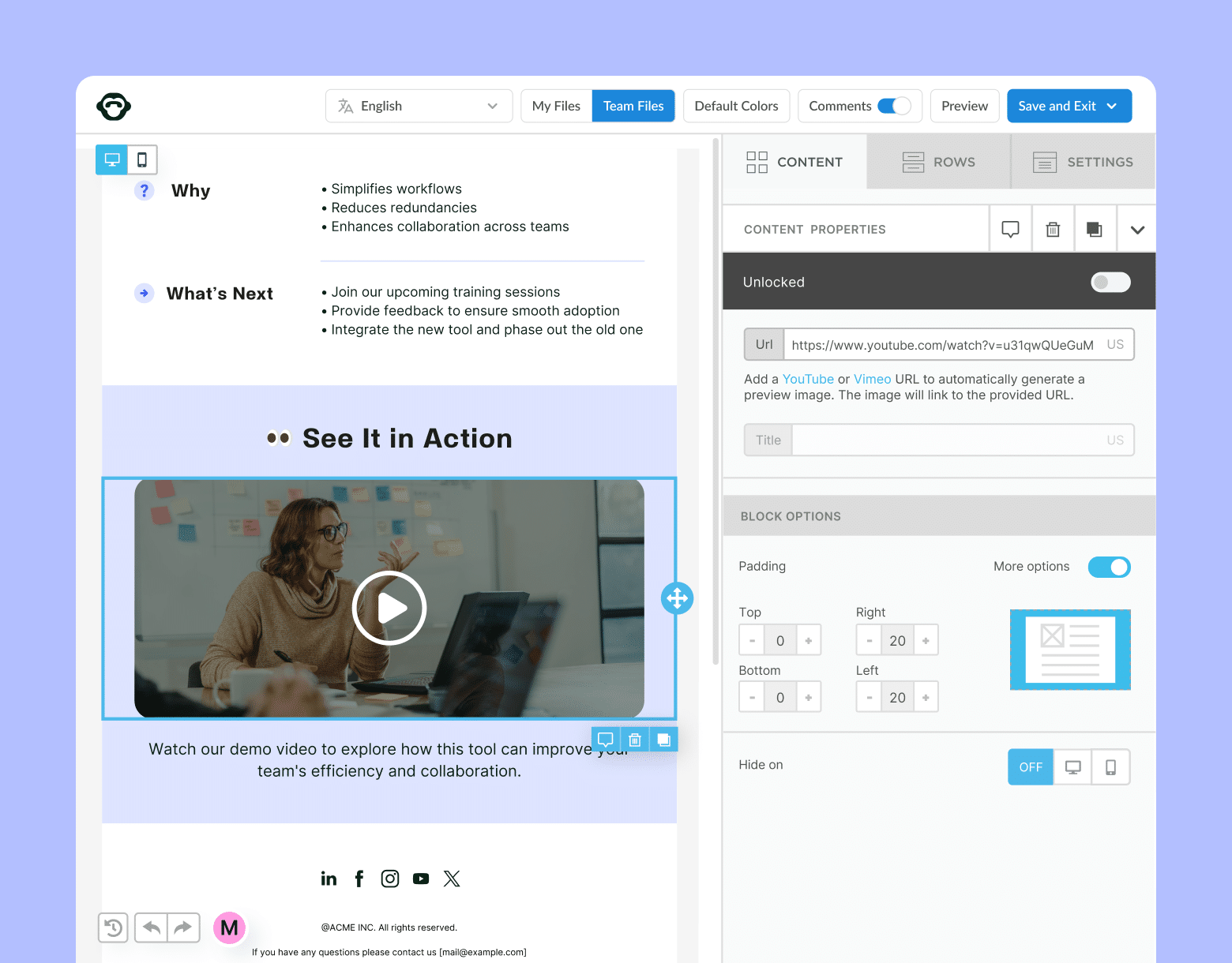
What Types of Surveys Can You Embed In Outlook Email?
There are many types of employee surveys that you can embed straight into your Outlook email. The key is to use an Outlook-compatible internal communications tool.
Some go-to employee surveys you can build with ContactMonkey include:
- Employee onboarding survey: stay on track with your new employee’s progress in the first weeks and determine what support and resources they need.
- Professional development survey: see how employees perceive their career trajectory at your company and what resources you can offer to help them reach their goals.
- Change management survey: whether it’s a new office software or plans for a company merger, change management surveys let you learn how employees feel about a company change and gauge concerns and are an essential component of your change management communications.
For a complete list of different employee surveys and how you can use them, check out our post, 15 types of employee surveys you need to know about.
With ContactMonkey, you can create pulse surveys—quick, simple surveys focused around a single question—in a variety of styles. Then, easily embed them into an Outlook email.
Once you decide on the type of survey you want to make, simply select the survey style that best suits your goals from a menu of options. Then, use the drag-and-drop tool to add it to your Outlook-compatible HTML email template—which helps you avoid encountering Outlook rendering issues.
Create and send employee surveys for feedback
Engage staff with pulse surveys, eNPS surveys, reusable surveys, custom polls, and more. Ready to send modern emails?
Explore survey features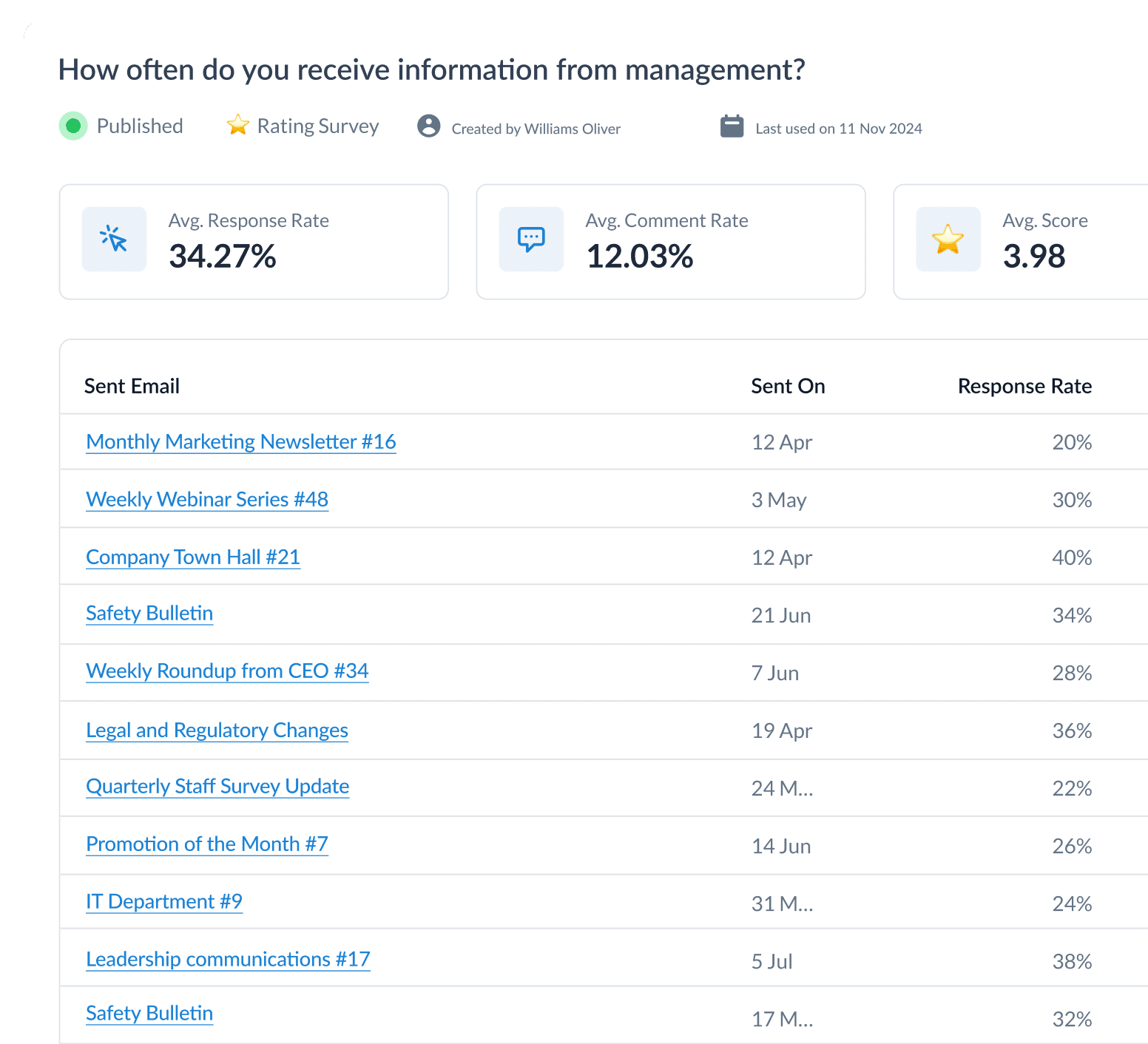
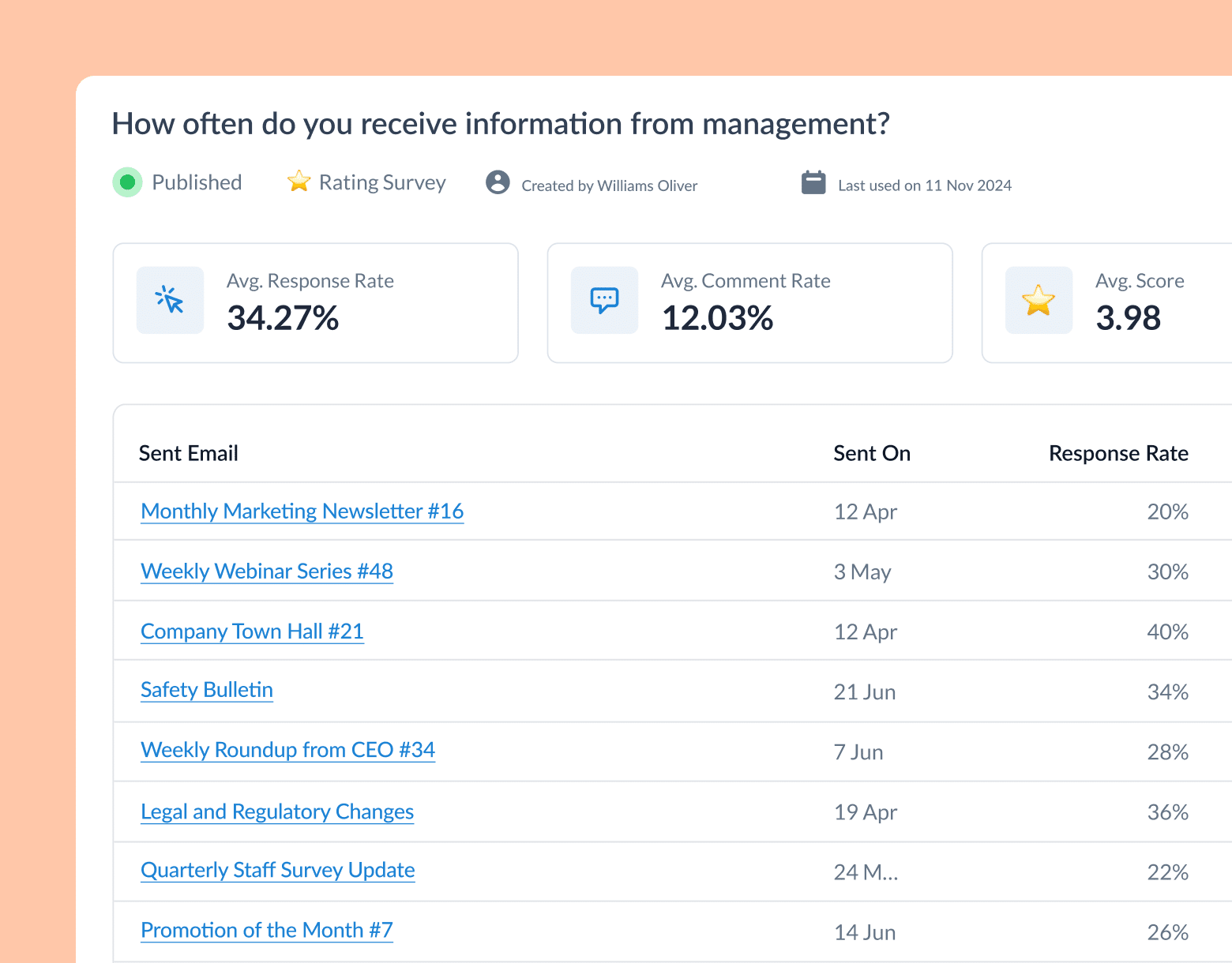
You can choose between:
Dichotomous scales
Surveys using this question style offer two possible answers. They include yes/no, agree/disagree and true/false responses among others. These are great for short, routine surveys such as those focused on employee engagement.
Likert scales
Likert Scale-style questions commonly offer five options on a scale. They’re used to determine the strength or intensity of an attitude. With ContactMonkey’s Likert scale surveys, employees can respond using star ratings and emoji reactions.
eNPS
What is eNPS? Employee Net Promoter Score is typically used to check employee engagement and satisfaction levels. The goal is to see how many of your employees are brand promoters. The method: asking employees whether they would recommend your company as a great place to work. eNPS surveys consist of a single scale rating question.
Anonymous comments
If you want to discuss a sensitive topic with employees and ensure they feel comfortable giving honest, in-depth feedback, anonymous comments are a great internal newsletter idea. With ContactMonkey, you can add an anonymous comments option to any type of survey. All you have to do is switch ‘On’ the comments button on the top corner of the ContactMonkey email template builder when embedding your survey.
Why use Outlook to Embed Your Employee Surveys?
A common misconception about employee surveys is that they have to be lengthy and time-consuming. In reality, they don’t need to feel like a tedious office task at all.
By using a tool that lets you embed employee surveys right into Outlook, you can streamline the feedback process. You’ll also be leveraging the tool your staff already rely on the most—their employee email.
Your internal communications team will be able to quickly and easily add surveys into employee emails, making it part of the workplace routine. Meanwhile, employees will be more inclined to take the time to respond when surveys are quick and easily accessible.
With ContactMonkey’s Outlook-compatible internal communications tool, you can easily collect effective employee feedback. You’ll be able to embed office surveys right into your Outlook emails, access some pretty cool Outlook hacks, and a few extra perks:
Detailed email analytics
By embedding your surveys into an Outlook email and sending them through ContactMonkey, you gain access to much more than just survey responses. You’ll be able to track key Outlook email analytics and metrics like open rates, click-through rates, and even pinpoint where and in which departments your surveys are being opened. Plus, you can analyze both individual and campaign-level results to identify your most engaged employees.
Start two-way conversations and employee feedback loops
Learn how to engage staff with pulse surveys, content ratings and reactions, custom polls, and more. Ready to send modern emails?
See engagement features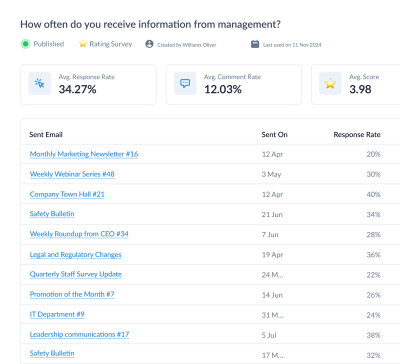
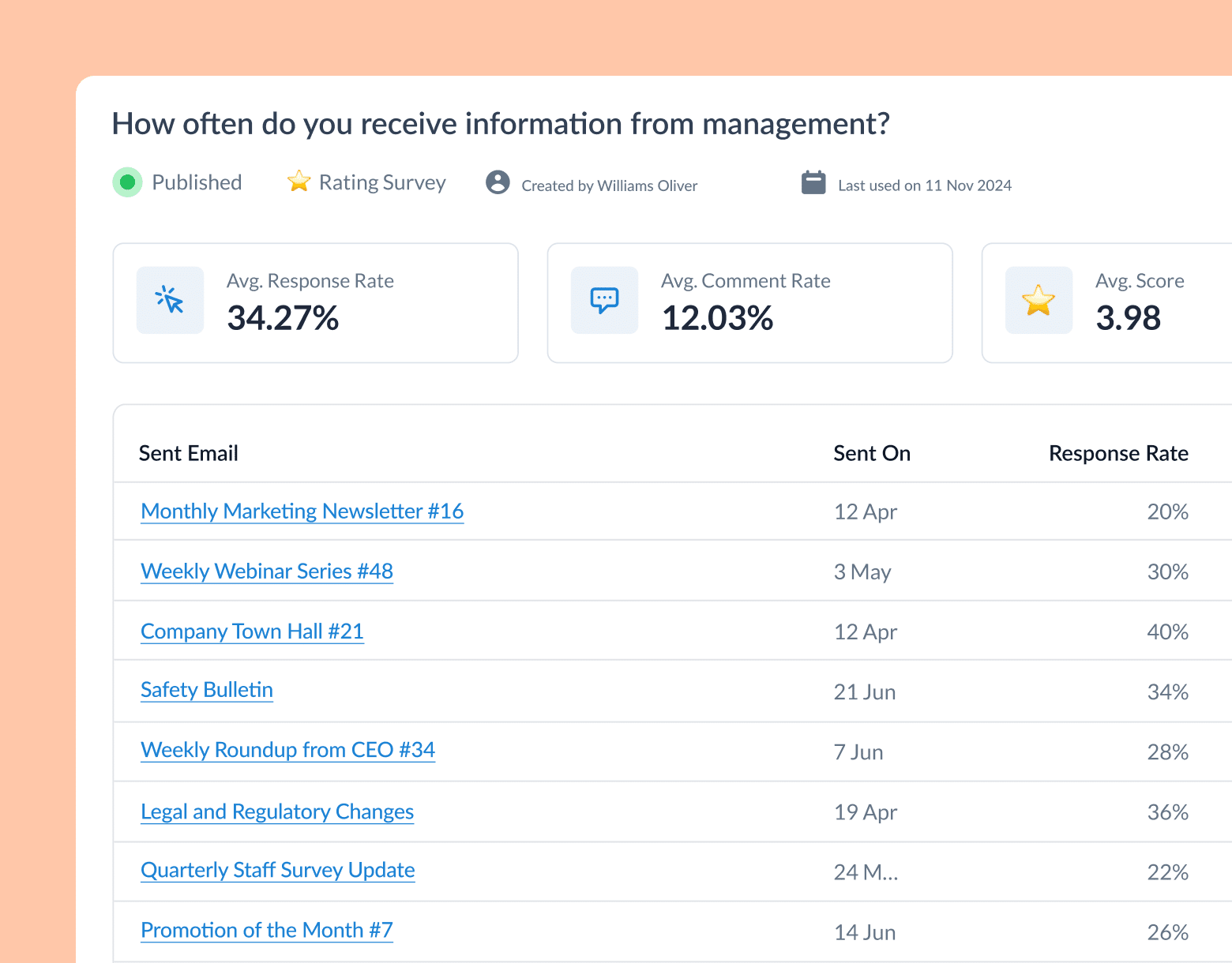
Survey scheduling
By embedding your surveys into Outlook, you’ll be able to schedule surveys just as you would your emails. Not only that. Using your email analytics, you’ll also be able to see when employees are most responsive to your surveys. That way you can schedule them accordingly and optimize response rates. Not sure when it’s best to send employee surveys in your industry? Check out our internal email benchmark report where we analyzed email metrics across 18 industries.
Comparing survey results over time
Using your campaign dashboard, you can visualize your employee survey results. Then, use the compare campaign feature to see trends and patterns in your survey results over time. That way, you can act on your feedback in a more informed manner.
ContactMonkey provides powerful tools to compare your email survey results. With our reporting feature, you can analyze multiple campaigns, optimize your surveys, and create reports for leadership to demonstrate how well they represent your workforce.
How to Embed a Survey In Outlook Email: 7 Easy Steps
Transform your newsletter into a dynamic two-way feedback channel with embedded pulse surveys in Outlook, thanks to ContactMonkey. After installing the ContactMonkey add-in for Outlook, you can easily launch your pulse survey strategy by following these six simple steps to embed employee surveys.
1. Choose a pre-made email template or build your own
Once you’re all set up, log into the ContactMonkey template builder, and click the ‘Templates’ tab in the top menu ribbon. Choose from one of the dozens of pre-made templates for employee newsletters and customizable surveys or click ‘Start from scratch’ to build your template.
2. Pick your template elements
Use the email template builder to navigate through the different responsive email template elements you can include in your email. Once you’re ready to add your feedback features, click the ‘Surveys’ or ‘ENPS’ tile from the email builder.
The layout of your email plays a crucial role in employee engagement, so it’s important to choose one that’s proven to boost interaction. With ContactMonkey’s click maps, you can track exactly how employees interact with your emails, allowing you to optimize your design and place key information where it will get the most attention.
3. Choose your survey style and complete your email template
Choose your preferred survey style from the available options and simply drag and drop your selection into the template builder.
You can select from star ratings, emoji reactions, yes/no, thumbs up/down, and more. You’ll also be able to add eNPS surveys using the eNPS option next to the surveys button.
Not sure how to start your email? ContactMonkey has you covered. Using our OpenAI integration, you can generate text for your emails based on prompts you provide:
4. Open Outlook and begin creating a new message
Once you’ve designed your email template to your liking, simply open your Outlook inbox and click the “new email” tab on the left-hand corner to begin creating a new message. In the Outlook ribbon, you’ll see the “ContactMonkey” icon.
5. Access your ContactMonkey template in Outlook email
Once you click the ContactMonkey icon a sidebar will appear to the right of your screen and you’ll have full access to your saved ContactMonkey templates. Use the search filter to conveniently find templates by name and categories such as “created by me” or “created by anyone.” Click on your chosen template to insert it into your compose window.
6. Create a custom distribution list
In larger companies, not every survey applies to every employee. To avoid cluttering inboxes with irrelevant emails, it’s helpful to use custom distribution lists for more targeted communication.
Creating your distribution lists can be challenging, especially when it’s typically managed by the IT department. However, with ContactMonkey’s List Management feature, you can easily create and manage your distribution lists whenever you need them.
ContactMonkey’s List Management syncs with your Human Resource Information Systems (HRIS) like Workday, ADP, and SDP as well as Azure Active Directory so you won’t need to manually update your lists.
Build engaging, interactive employee emails in minutes
Build amazing emails quickly and easily using our drag-and-drop template builder. No design or technical expertise needed.
Explore email builder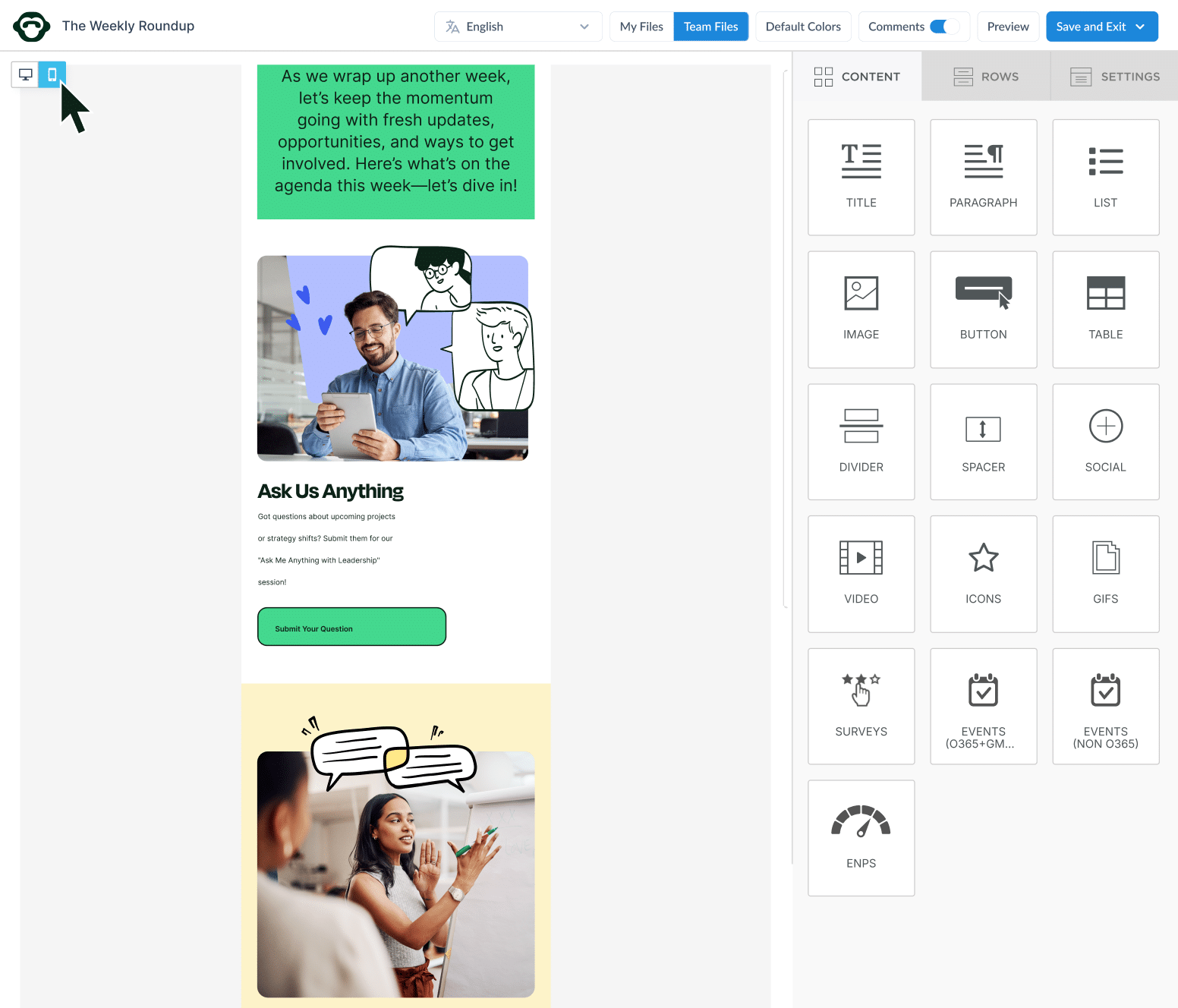
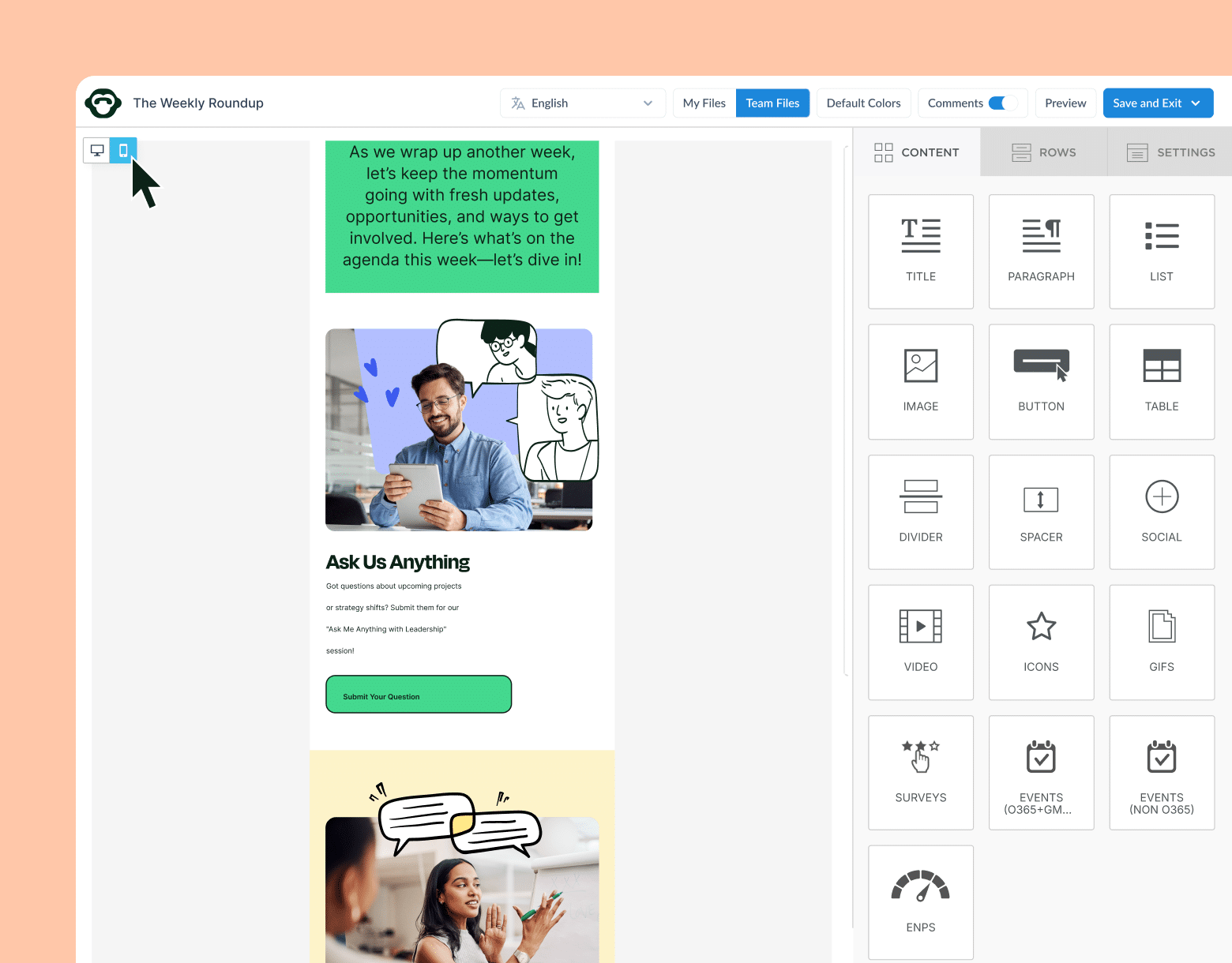
7. Send and track your survey
Now you’re ready to send! Hit the ‘Send and track’ button to send off your message to your Outlook distribution list or do a test send first. If you’re using Azure Active Directory or Workday you can also sync ContactMonkey and create segmented lists right within ContactMonkey. This is great for internal communications teams who don’t have access to their lists and need to rely on IT for updating distribution lists!
After sending your survey in Outlook
With the ‘track’ feature you’ll be able to get detailed email analytics. You can find them all in your ContactMonkey dashboard, including:
- Survey responses and comments
- Number of opens
- Number of clicks
- Reader location and department
- Reading time
- Device used for viewing your email
These metrics can give you a complete picture of your internal communications engagement, and help highlight weak points that could be remedied with things like remote teams communication tools or other employee-supporting solutions.
If your organization has internal or external regulations around email privacy, try using ContactMonkey’s anonymous email tracking to gather email metrics while maintaining your employees’ privacy.
Check out our blog to learn the latest internal email trends and stay up to speed on the future of email.
Key Takeaways Embedding Surveys in Outlook
By embedding employee surveys into Outlook, you get the employee feedback you need alongside detailed analytics to improve future surveys. Combined with email newsletter best practices, you’ll also encourage more employee feedback by making the survey process simple and streamlined.
With ContactMonkey, you’ll save hours on building and sending employee surveys. By simplifying the feedback process, ContactMonkey lets you focus on taking action and showing employees the value of their input. Book your free demo now!