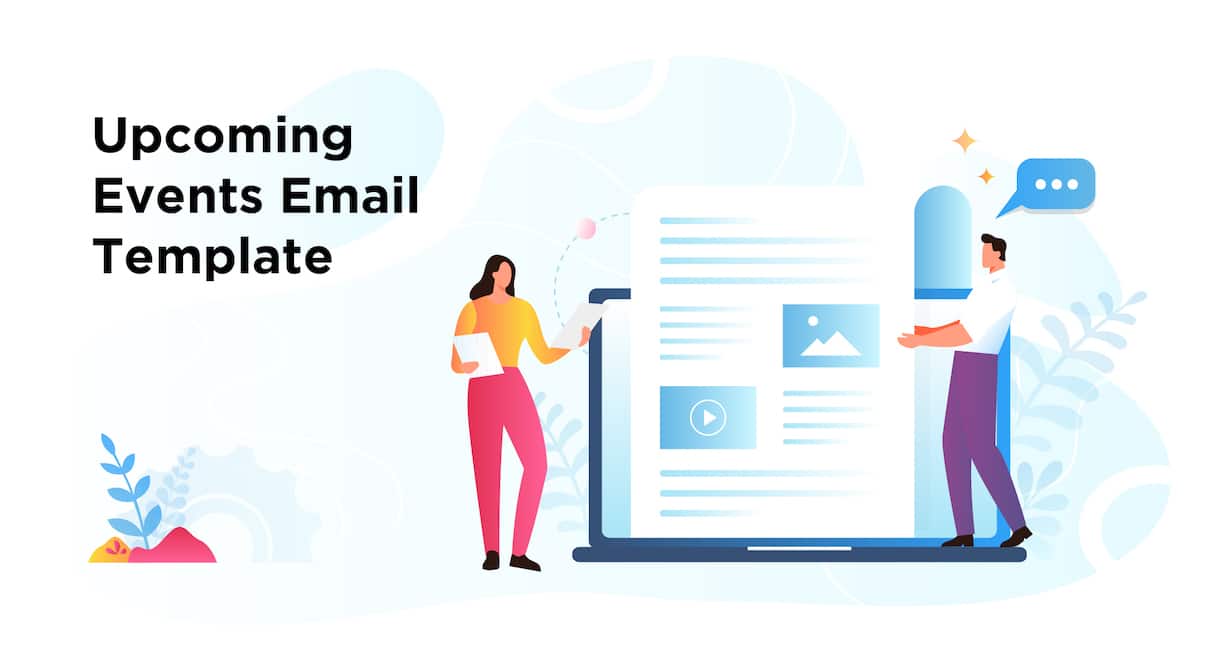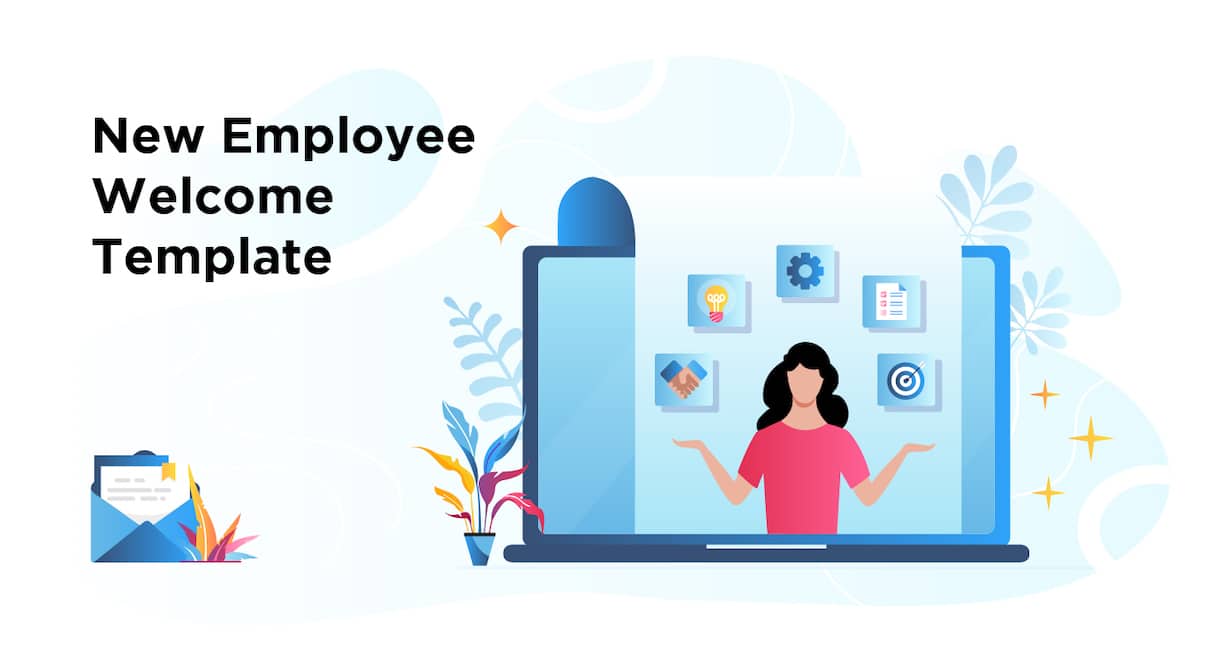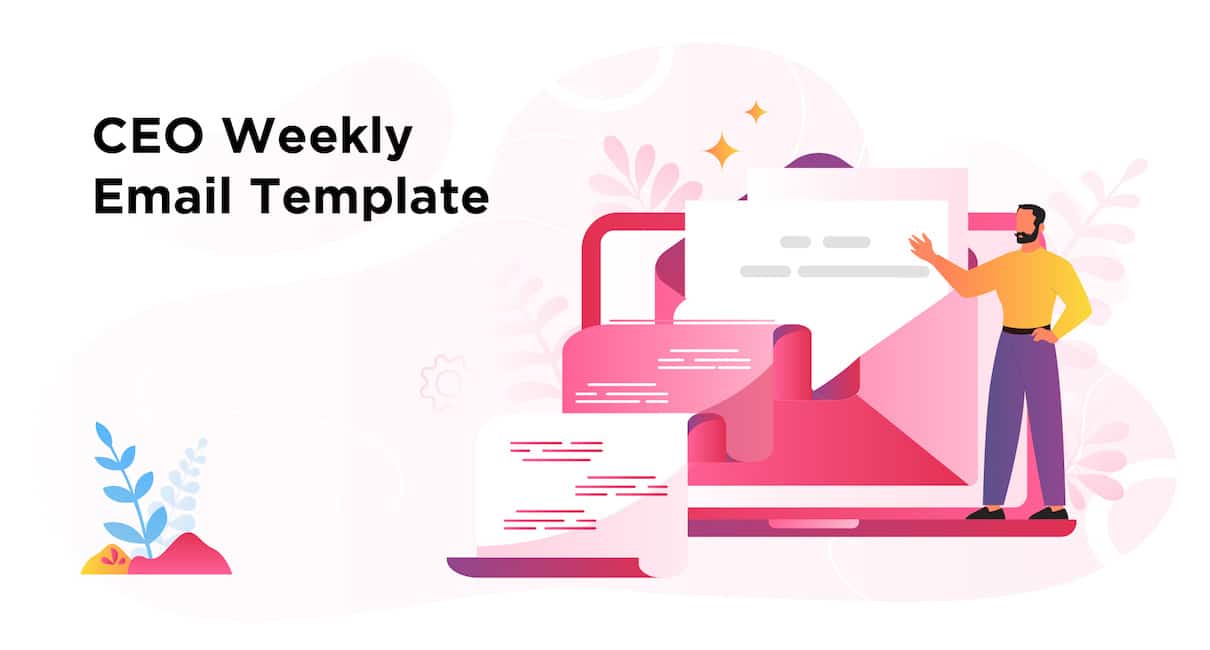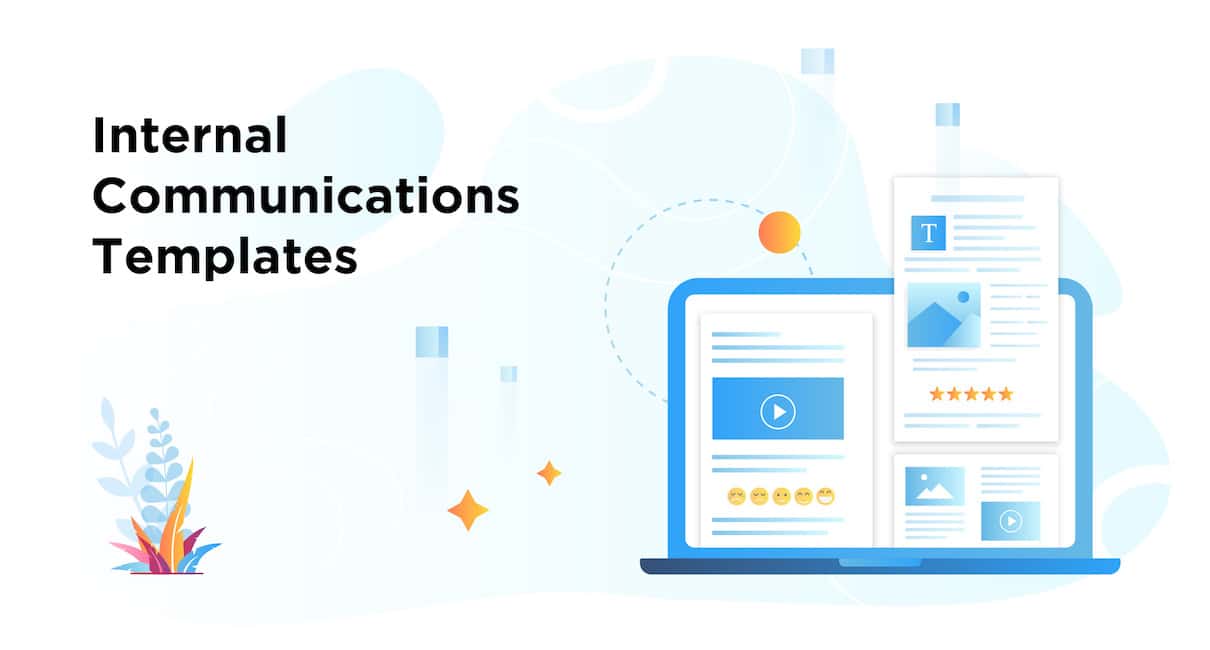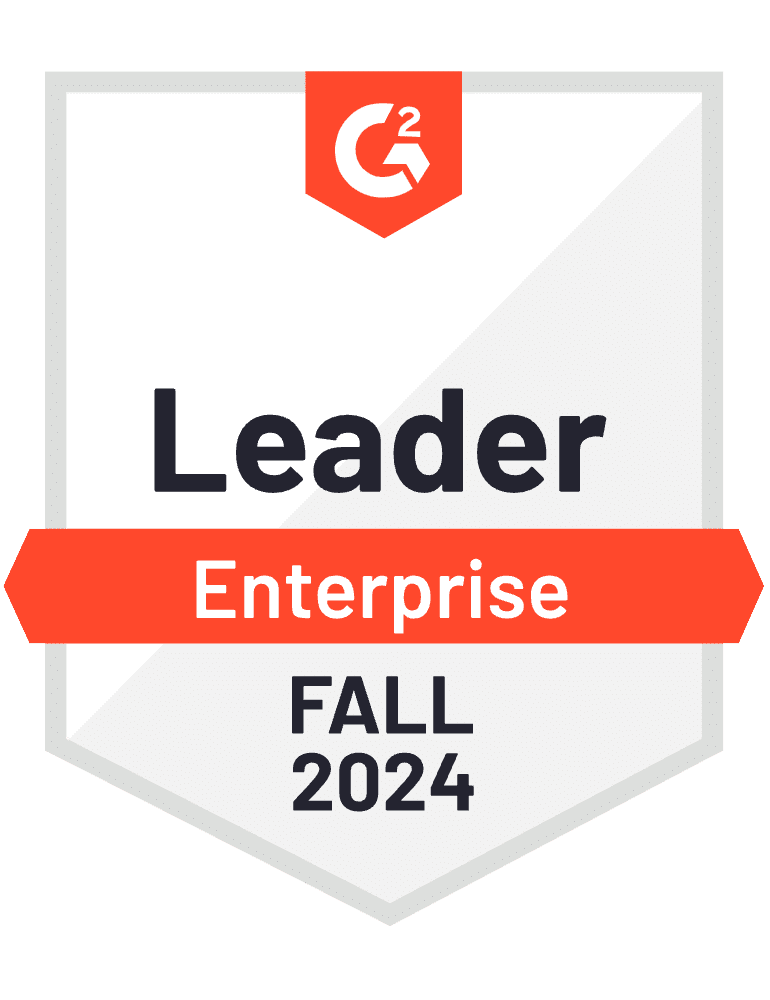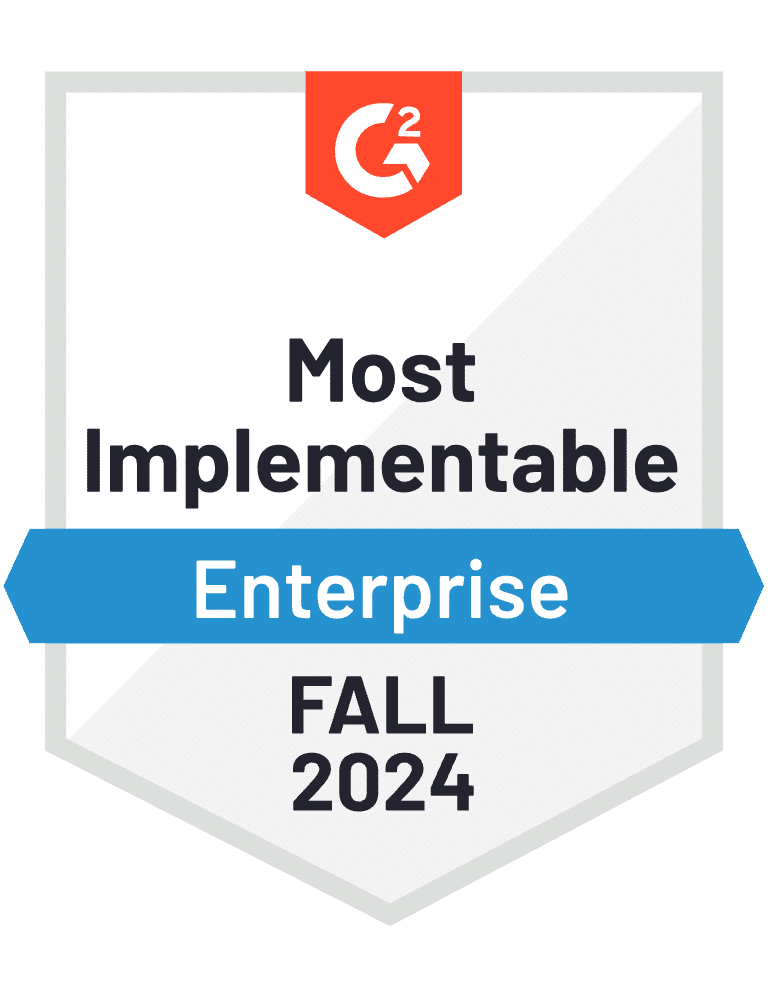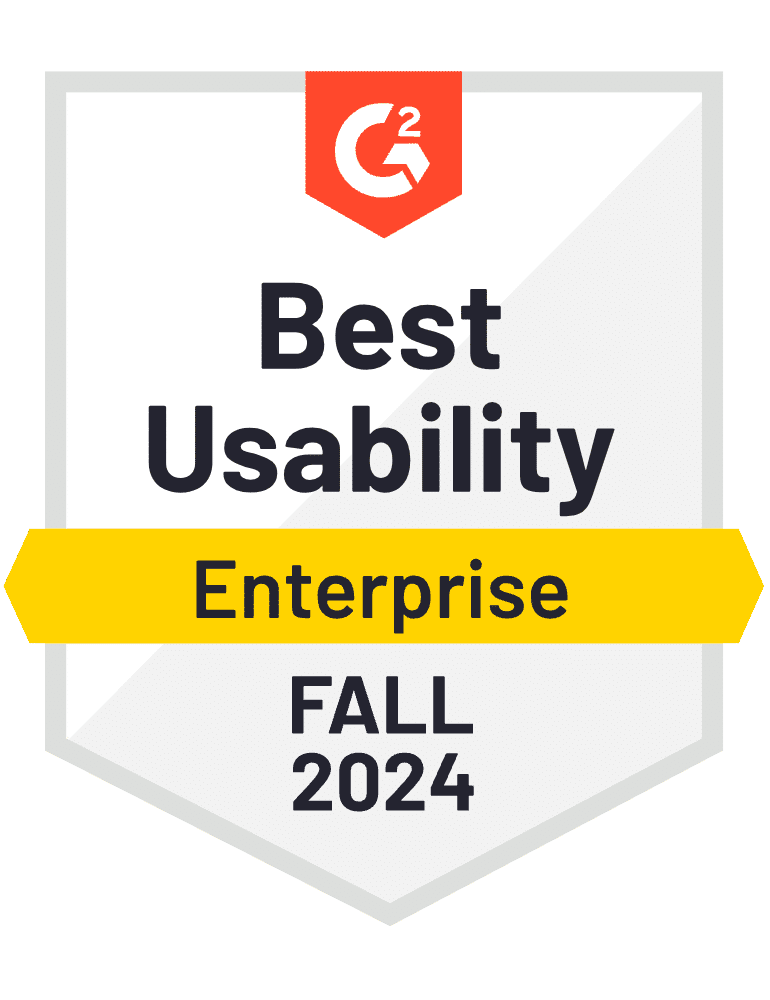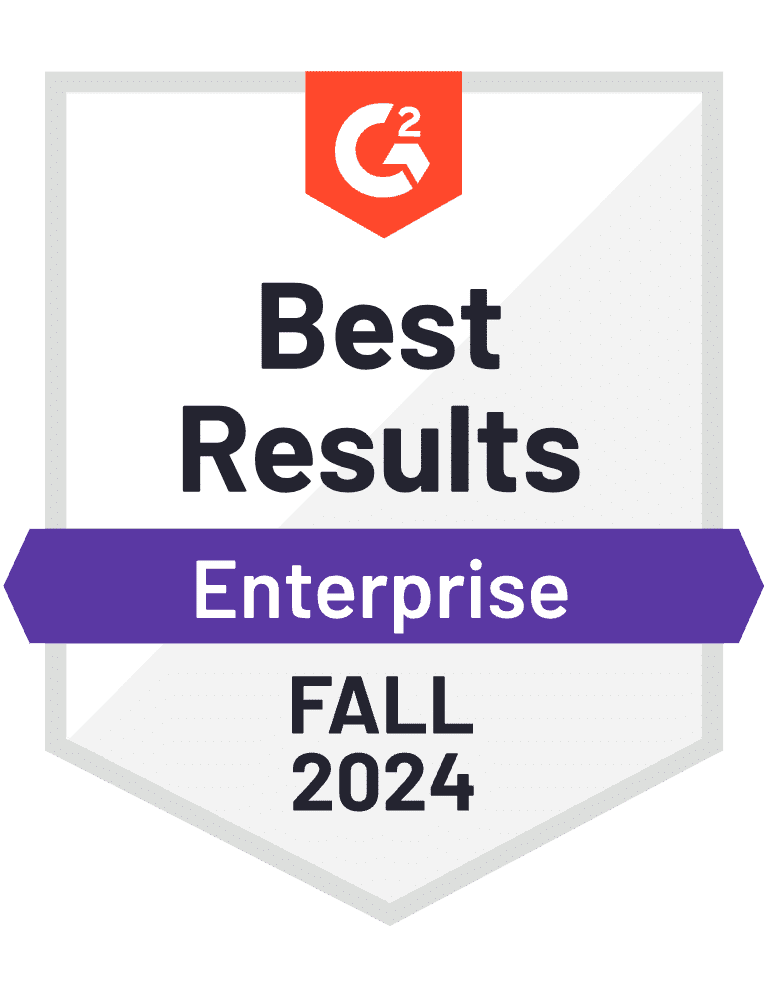Internal Email Templates
Simplify your internal communications with ready-made internal email templates designed to engage employees and keep them informed. This section offers:
- Templates for internal announcements, surveys, updates, and more
- Internal communication email templates that save time while maintaining impact
- Customizable designs that fit your brand and resonate with your team
Crafting the perfect internal email takes time and creativity. Our templates make it easy to get started and ensure your message reaches employees in a way that’s both professional and engaging. Choose from various templates tailored to specific needs, from internal promotion email templates to welcome emails and more.
Plus, our templates are optimized for internal email tracking to help you monitor open rates, click-throughs, and other engagement metrics. Track how well each email performs and gain valuable insights into employee interests and engagement trends.
Most recent articles
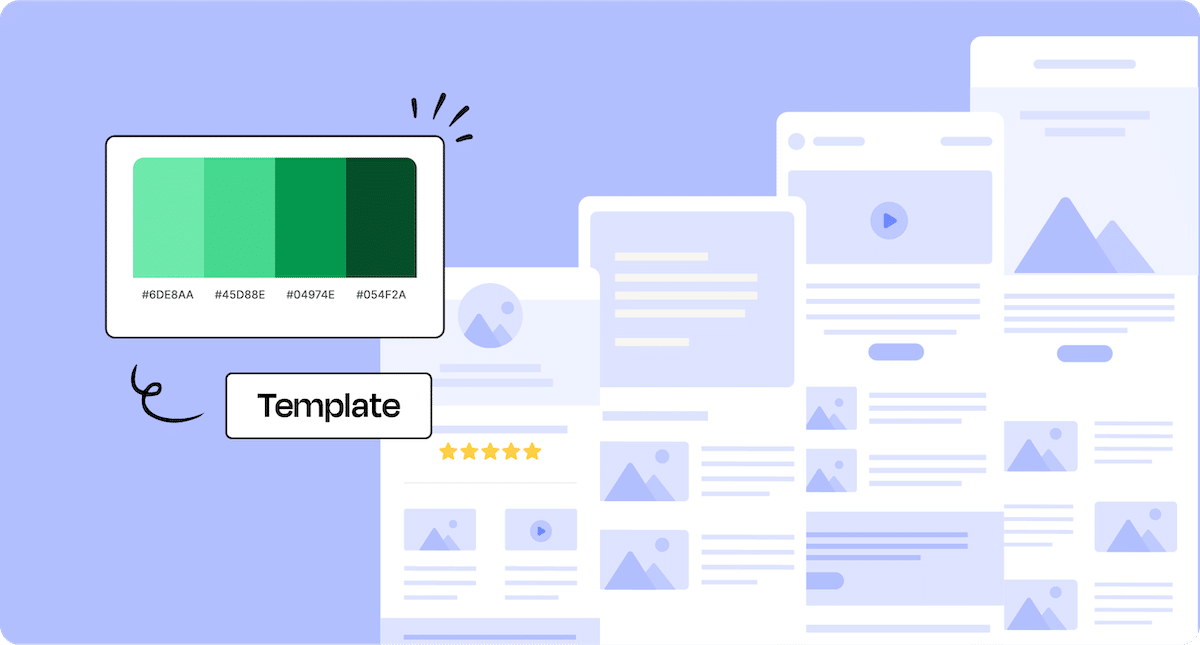
Internal Communications • Internal Email • Internal Email Templates
10 Most Popular Employee Email Templates
Apr 16, 2025
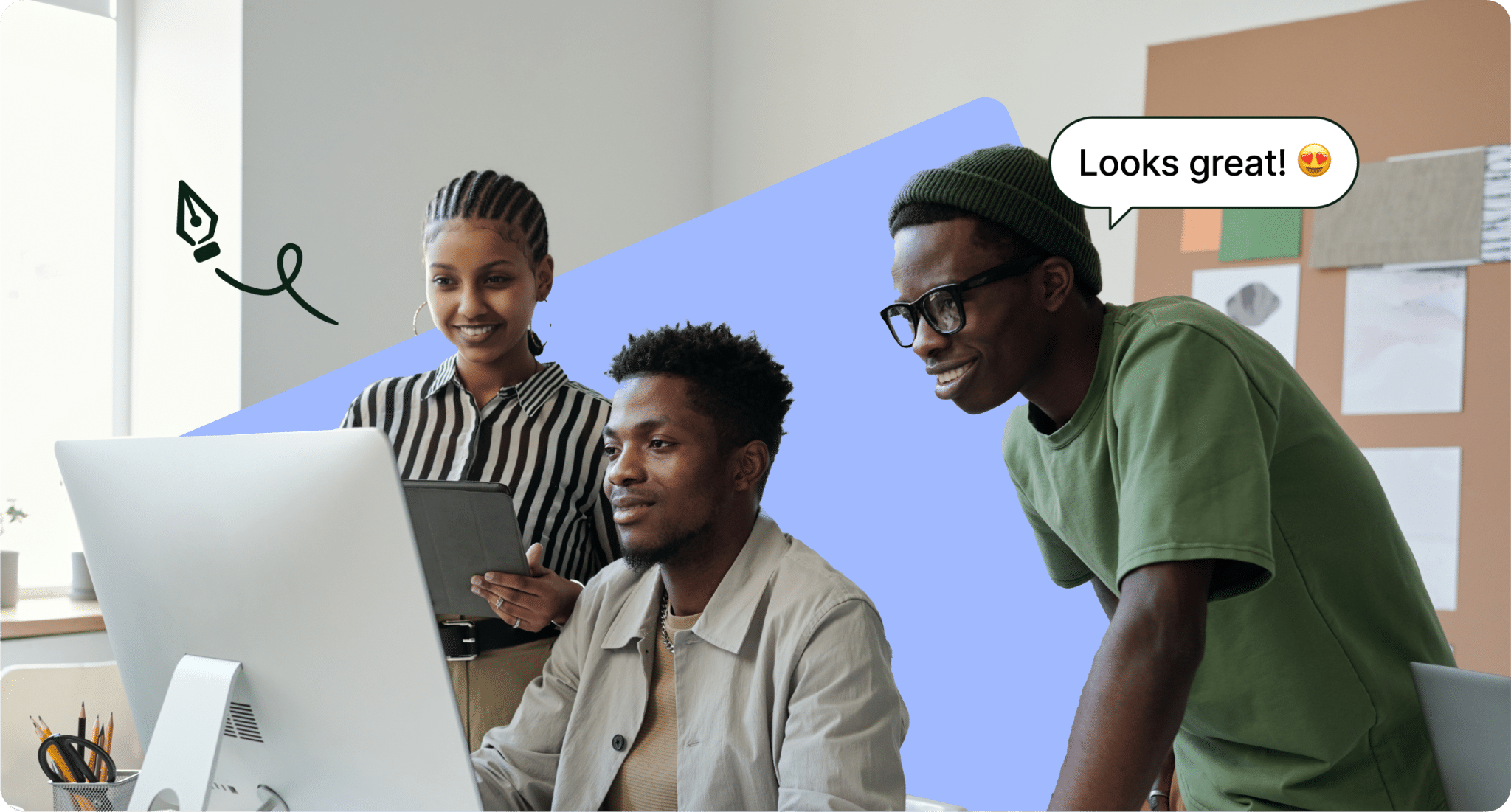
Internal Email • Internal Email Templates
10 Benefits To Using Internal Email Templates For Employee Email Campaigns
Oct 31, 2024
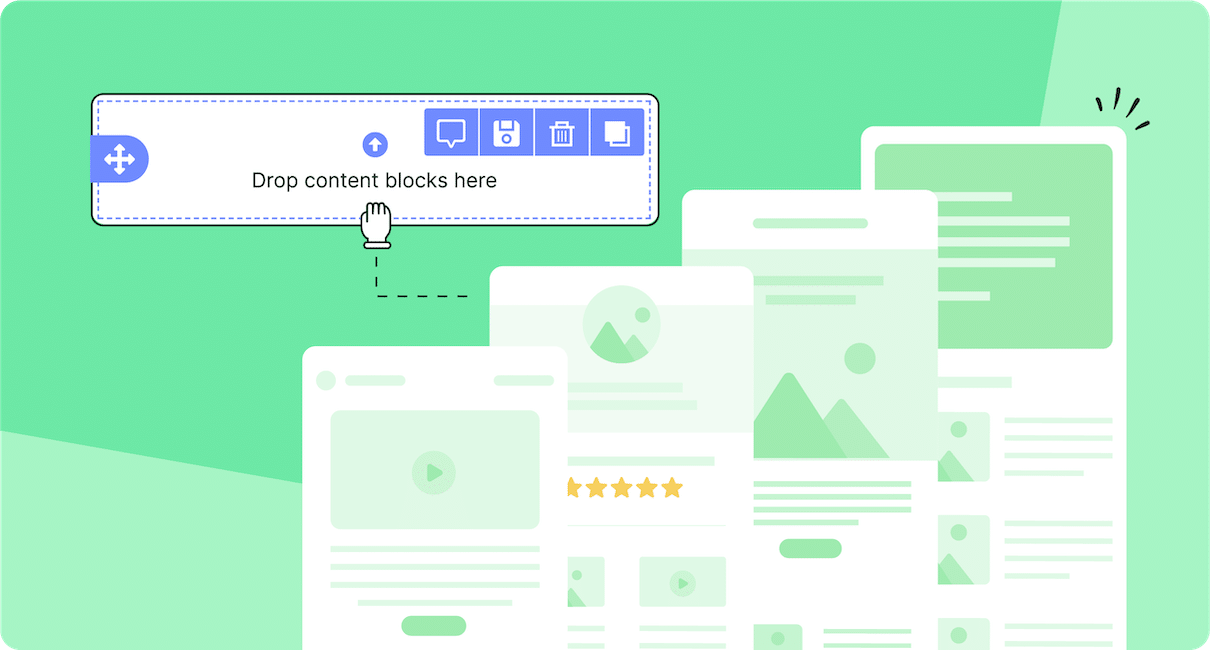
Employee Surveys • Internal Email Templates
25 Most Popular Employee Survey Templates For Internal Comms
Aug 19, 2023
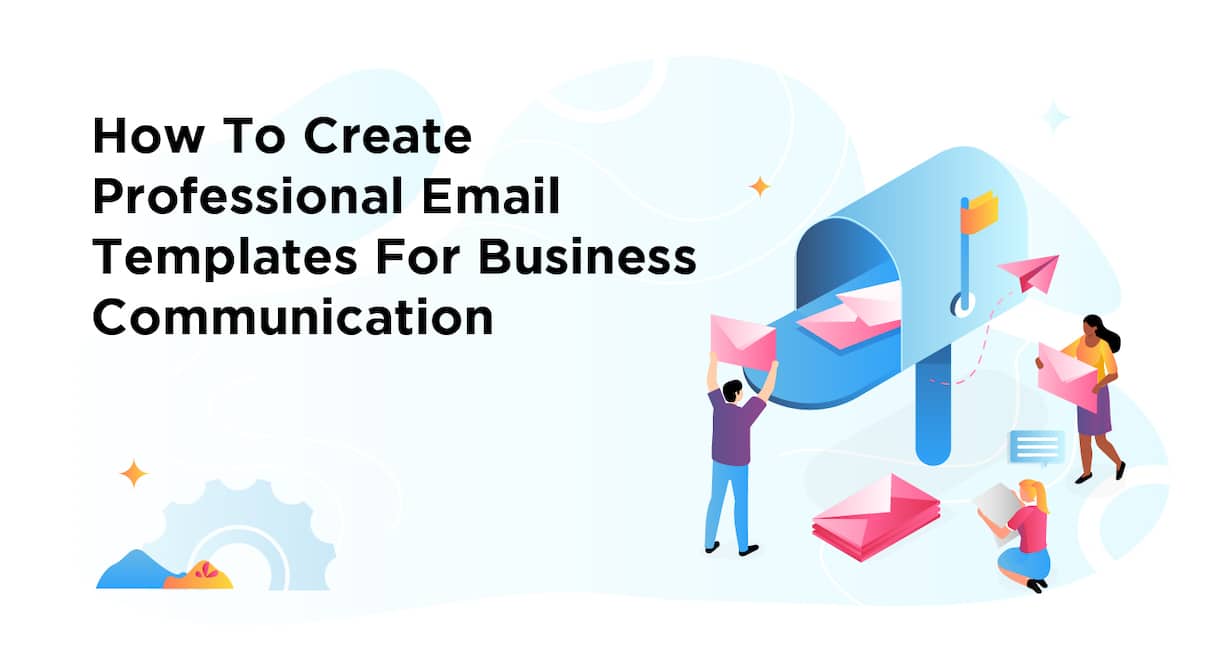
How-To Tutorials • Internal Email Templates
How To Create Professional Email Templates For Business Communication
Dec 21, 2022
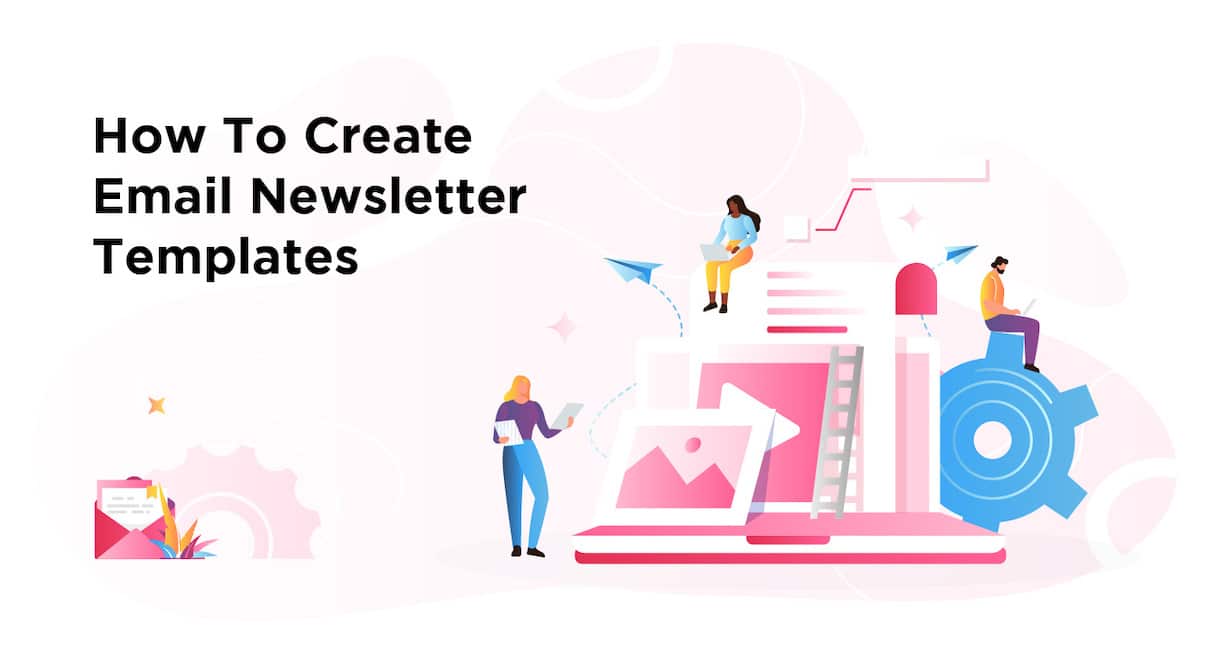
How-To Tutorials • Internal Email Templates
How to Create Email Newsletter Templates for Outlook
Sep 30, 2022
Be a ContactMonkey insider
News, events, and best practices in internal communications.